保存されていないWordファイルをレスキューする4つの効率的な方法
[PR]上記の広告は3ヶ月以上新規記事投稿のないブログに表示されています。新しい記事を書く事で広告が消えます。
保存されていないWordファイルをレスキューする4つの効率的な方法
WindowsまたはMac OSで保存されていないWordファイルをレスキューする方法は?
実際、WordファイルとExcelワークシートは、忙しい仕事の基本要素の1つです。 学校の論文から仕事のレポートまで、今日のデジタル情報交換で重要な役割を果たしています。 しかし、残念ながら、重要なことをしているときに、残念ながら停電、ブルースクリーン、クラッシュ、障害、システムクラッシュ、その他の予期しない状況に遭遇することがあります。 このWordファイルを時間内に保存しませんでした。 どうする?
保存されていないWordファイルをレスキューするには、次の4つの効率的な方法を試すことができます。
方法1:未保存のWordファイルを自動保存機能から復元する
Microsoft Wordには「自動保存」機能があります。 この機能により、ファイルを一定期間保存できます(たとえば、デフォルトでは、Microsoft Wordは10分ごとにファイルを自動的に保存します)。
Microsoft Word 2003、2006、2010、2011、2013、2015、2016、2018の使用中に停電または重大なエラーのためにファイルを保存していない場合、Microsoft Wordの自動レスキューをすぐに確認できます。 2つ以上のバージョンのAutoSave Wordファイルが同時に表示される場合があります。 それらを確認するには、レスキューに使用できるアーカイブをダブルクリックして表示します。 自動的に保存された最近のアーカイブを見つけて、それを開いて保存するだけです。

Microsoft Word 2010でデフォルトの自動保存期間を設定する方法は?
デフォルトの自動保存時間の10分が短すぎるか長すぎると思われる場合は、デフォルトの自動保存時間を設定できます。「ファイル」> 「オプション」> 「儲存」> 「次の間隔で自動回復用データを保存する」を変更し、[OK]をクリックします。
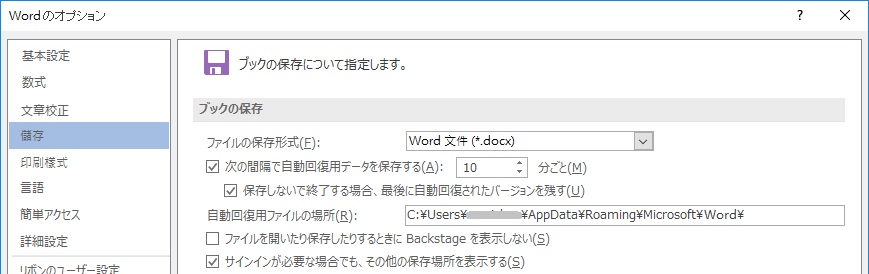
方法2:自動保存機能を使用して、保存されていないWordファイルを復元する別の方法
ドキュメントが自動保存ペインを表示しなかった場合でも、「ファイル」>情報>バージョンの管理」に進み、「保存されていないドキュメントを復元する」を選択すると、デフォルトの自動保存フォルダを閲覧できます。
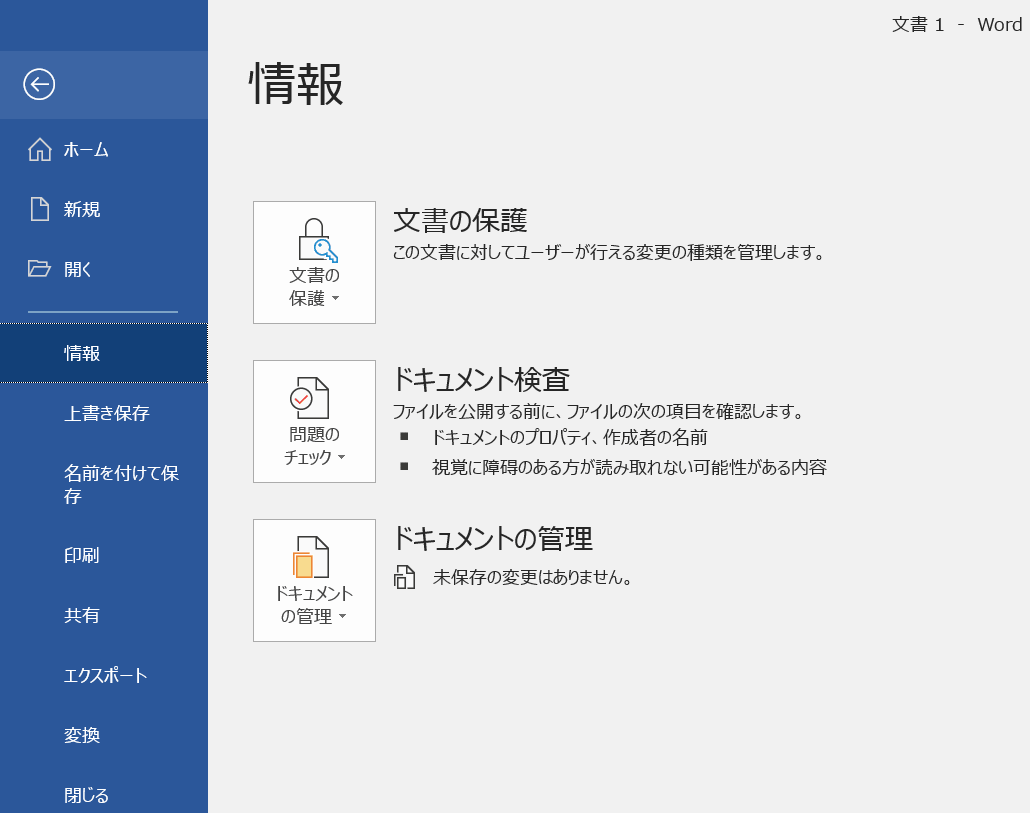
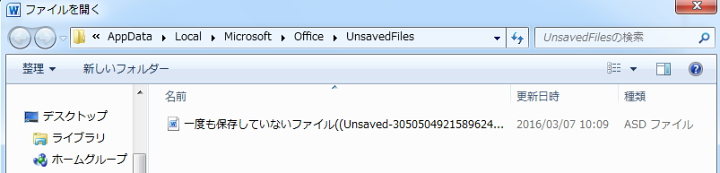
ただし、ドキュメントの自動保存プロンプトを無視すると、次回ドキュメントを開いたときに回復できなくなりますので、クリックするたびに注意深く読んでください!
方法3:Wordバックアップファイル(.asd)を検索して、保存されていないWord文書を回復する
自動保存で保存されていないWordファイルを見つけたり、救出したりできませんか? 失われたWordファイルを見つける別のトリックがあります。 (Microsoft Office 2007、2010、2013の場合)
1.次のパスで.asdファイルを見つけます:
C:¥Users¥UserName¥AppData¥Roaming¥Microsoft¥Word
2. .asdファイルを見つけて、
C:¥Users¥UserName¥AppData¥Local¥Microsoft¥Office¥UnsavedFiles
にコピーします
3. Microsoft Wordを起動し、[ファイル]> [情報]> [バージョンの管理]を選択して古いファイルを開き、保存されていないファイルを見つけます。
4. .asdファイルをダブルクリックして開きます。
詳しくは、「保存されていないWordファイルをレスキューする4つの効率的な方法」をご参照ください。
