MACデータ復旧
-
[PR]
×
[PR]上記の広告は3ヶ月以上新規記事投稿のないブログに表示されています。新しい記事を書く事で広告が消えます。
-
MacでAPPを削除する方法
Macのハードドライブから未使用のAPP(応用)を削除すると、ドライブ上のアプリケーションのストレージスペースが解放されます。ランチパッドまたはファインダーからアプリケーションを削除できます。この記事では、MacでAPPやその他のアプリケーションを削除する方法について説明します。
MacBookAirでもMacBookProでも、HighSierraやElCapitanなどのさまざまなOSXバージョン、さらにはiMacでも、理想的な状況では、MacBookのランチパッドからアプリケーションを簡単にアンインストールできます。
ただし、MacでAPPを削除すると非常に面倒な場合があります。これらのアプリケーションはランチパッドから削除されません。 FinderからAPPを削除する必要があります。
Launchpad を使って App を削除する
App Store からダウンロードした App を削除する場合は、Launchpad が便利です。
1.Launchpad を開くには、Dock で Launchpad をクリックするか、「アプリケーション」フォルダから開きます。トラックパッドで親指と 3 本指でピンチして閉じる方法もあります。
2.Launchpadで削除するアプリケーションを見つけます。Launchpad に目的の App が見当たらない場合は、画面の上部にある検索フィールドにその名前を入力します。または、トラックパッド上を 2 本指で左右にスワイプして、次のページまたは前のページを表示します。
3.「option (⌥)」キーを長押しするか、App のいずれか 1 つをクリックして押さえたまま、すべての App が小刻みに揺れ始めるまで押し続けます。
4.削除したい App の横にある 「X」ボタン をクリックして、「削除」をクリックして確定します。App がすぐに削除されます。
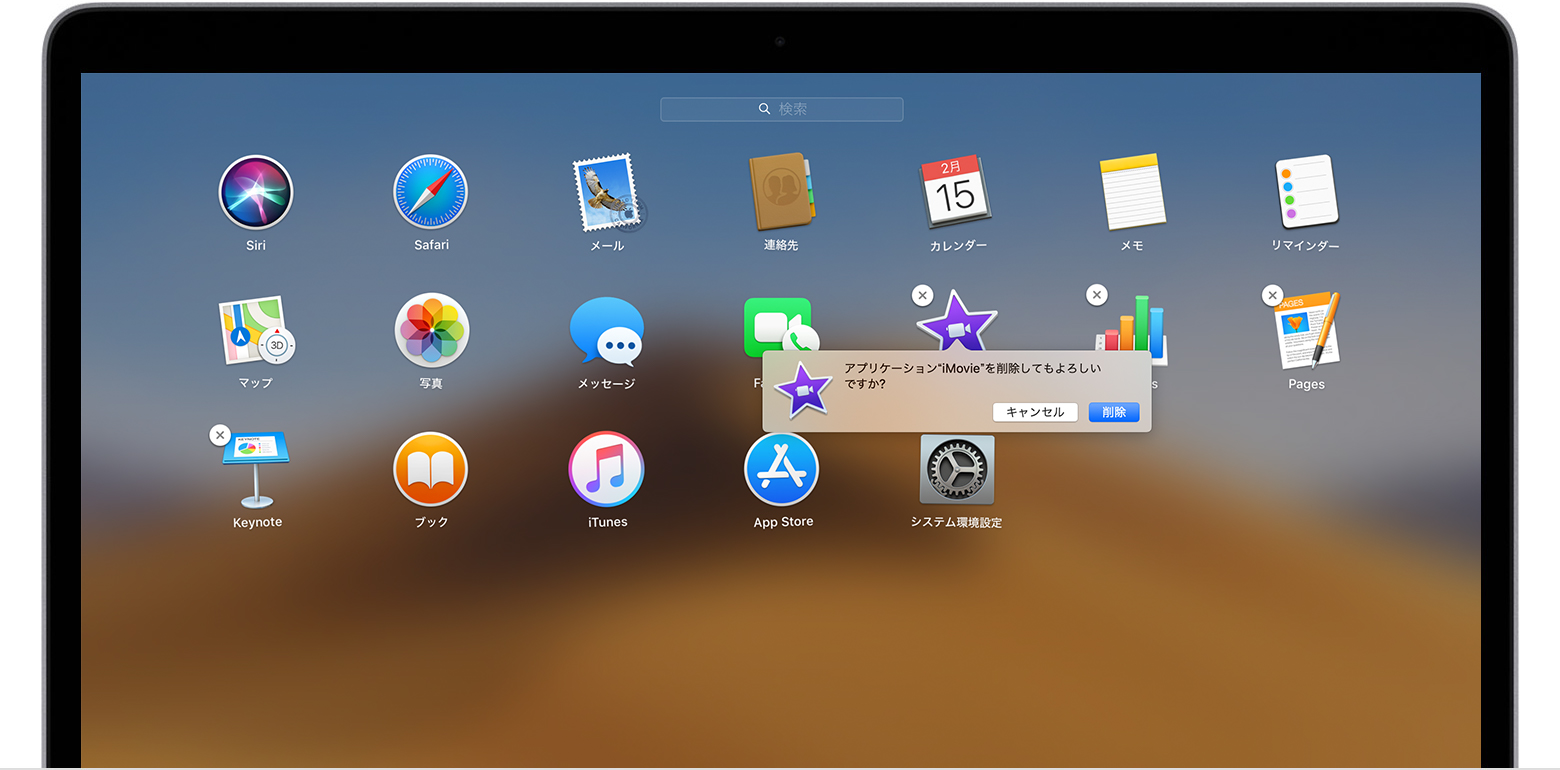
「X」ボタン が表示されない App は、App Store から入手したものではないか、Mac に必須の App です。App Store 以外から入手した App を削除するには、代わりに Finder を使ってください。
Finder を使って App を削除する
1.Finder で目的の App を探します。大半の App は「アプリケーション」フォルダにあります。このフォルダは、Finder ウインドウのサイドバーで「アプリケーション」をクリックすれば開けます。または、Spotlight を使って App を探し、「command (⌘)」キーを押しながら Spotlight でその App をダブルクリックします。
2.App をゴミ箱にドラッグするか、App を選択して「ファイル」>「ゴミ箱に入れる」の順に選択します(Dock の右端にゴミ箱アイコンが表示されているところ)。

3.ユーザ名とパスワードの入力を求められたら、Mac の管理者アカウントの名前とパスワードを入力します。これは大抵、Mac へのログインに使っている名前とパスワードです。
4.App を削除するには、「Finder」>「ゴミ箱を空にする」の順に選択します。
上記の方法は、MacではAPPが削除する方法を説明しています。ただし、削除されたアプリケーションでも、一部のプログラムファイルが残ります。ほとんどのアプリケーションは、ログ、キャッシュ、設定、および基本情報を保存するために使用される通常の操作用の関連ファイルを作成するためです。結局、それらは積み重なって、巨大なメモリスペースを占有します。したがって、長期的には、これらのAPPによって生成された関連ファイルをクリーンアップすることは有益です。では、MacでAPPによって生成された個人ファイルを完全に削除するにはどうすればよいですか?
詳しくは、「MacでAPPを削除する方法」をご参照ください。PR -
ディスクMacをマウント解除に失敗しました
この記事では、「mac マウント解除に失敗しました」というエラーを解決する方法をいくつか紹介します。
ディスクMacを「マウント解除に失敗しました」は、主にオペレーティングシステムがディスクユーティリティの特定のディレクトリまたは権限の修復に制限されているために発生します。 たとえば、デバイスがボリュームを消去できない場合、またはフラッシュドライブを修復できない場合。
このエラーメッセージは、破損、損失、またはフラッシュドライブまたは外部ドライブ上の特定のファイルやフォルダーを開けなくなったり、Mac HFSをパーティション分割できなかったりする可能性もあります。心配する必要はありません。この問題を解決するための多くのソリューションを提供します。
Macで「マウント解除に失敗しました」というエラーの原因
●ブートボリュームが変更または破損されている。
●他のアプリケーションがこのドライブを使用しています。
●内部ボリュームが破損しています。
Macでディスクを「マウント解除に失敗しました」の修正方法
Macがドライブをアンマウントできないことを解決するのに役立ついくつかのソリューションを以下に示します。
解決策1:USBブートディスクを使用してこのエラーを修正する
最も一般的な解決策は、ブートディスクのサポートでエラーを修正することです。
ステップ1:Macシステムを再起動します。
ステップ2:ここで、起動プロセス中に「オプション(Option)」キーを押しながら、ユーティリティメニューから「接続されたブートドライブ(attached boot drive)」オプションを選択します。
ステップ3:ディスクユーティリティ(Disk Utility)を開きます(インストーラーディスクを使用している場合は、[ユーティリティ]メニューに移動し、[ディスクユーティリティ(Disk Utility)]オプションをクリックします)。
ステップ4:[オプション(First Aid)]を選択して、ディスクを検証し、ドライブを修復します。
ご覧のとおり、この場合、ブートディスクは非常に重要です。 これらの手順により、Macでドライブをマウント解除できないという問題が解決されます。 ただし、この方法が機能しない場合は、次のオプションがあります。
解決策2:リカバリパーティションを使用して修正する
この方法は、起動していないパーティションのフォーマット中または応急処置によってディスクエラーが発生した場合に役立ちます。
ステップ1:デバイスのMac OSを再起動し、起動中にキーボードの「Option」キーを押し続けます。
ステップ2:次に、「スタートアップ」メニューから「リカバリパーティション」オプションを選択します。
ステップ3:「ブート」メニューから「ディスクユーティリティ」を選択し、「応急処置」を選択してディスクを検証および修復するか、ディスクをフォーマットする場合は「消去」に進みます。
ただし、このエラーの原因となったドライブがプライマリブートパーティションと同じ場合、この方法は機能しません。 解決策3を試す必要があります。
詳しくは、「[解決済み] ディスクMacをマウント解除に失敗しました」をご参照ください。 -
ディスクMacをマウント解除に失敗しました
ディスクMacを「マウント解除に失敗しました」は、主にオペレーティングシステムがディスクユーティリティの特定のディレクトリまたは権限の修復に制限されているために発生します。 たとえば、ディスクのマウントを解除できませんでした場合、またはフラッシュドライブを修復できない場合。
このエラーメッセージは、破損、損失、またはフラッシュドライブまたは外部ドライブ上の特定のファイルやフォルダーを開けなくなったり、Mac HFSをパーティション分割できなかったりする可能性もあります。心配する必要はありません。この問題を解決するための多くのソリューションを提供します。
Macで「マウント解除に失敗しました」というエラーの原因
●ブートボリュームが変更または破損されている。
●他のアプリケーションがこのドライブを使用しています。
●内部ボリュームが破損しています。
Macでディスクを「マウント解除に失敗しました」の修正方法
Macがドライブをアンマウントできないことを解決するのに役立ついくつかのソリューションを以下に示します。
解決策1:USBブートディスクを使用してこのエラーを修正する
最も一般的な解決策は、ブートディスクのサポートでエラーを修正することです。
ステップ1:Macシステムを再起動します。
ステップ2:ここで、起動プロセス中に「オプション(Option)」キーを押しながら、ユーティリティメニューから「接続されたブートドライブ(attached boot drive)」オプションを選択します。
ステップ3:ディスクユーティリティ(Disk Utility)を開きます(インストーラーディスクを使用している場合は、[ユーティリティ]メニューに移動し、[ディスクユーティリティ(Disk Utility)]オプションをクリックします)。
ステップ4:[オプション(First Aid)]を選択して、ディスクを検証し、ドライブを修復します。
ご覧のとおり、この場合、ブートディスクは非常に重要です。 これらの手順により、Macでドライブをマウント解除できないという問題が解決されます。 ただし、この方法が機能しない場合は、次のオプションがあります。
解決策2:リカバリパーティションを使用して修正する
この方法は、起動していないパーティションのフォーマット中または応急処置によってディスクエラーが発生した場合に役立ちます。
ステップ1:デバイスのMac OSを再起動し、起動中にキーボードの「Option」キーを押し続けます。
ステップ2:次に、「スタートアップ」メニューから「リカバリパーティション」オプションを選択します。
ステップ3:「ブート」メニューから「ディスクユーティリティ」を選択し、「応急処置」を選択してディスクを検証および修復するか、ディスクをフォーマットする場合は「消去」に進みます。
ただし、このエラーの原因となったドライブがプライマリブートパーティションと同じ場合、この方法は機能しません。 解決策3を試す必要があります。
詳しくは、「[解決済み] ディスクMacをマウント解除に失敗しました」をご参照ください。 -
Macでファイルのバッチロック解除を行う方法
一部のユーザーは、Bitwar Data Recovery for Macを使用したデータリカバリ後にファイルがロックされるという問題が発生する場合があります。Macのファイル許可を変更するには、root許可が必要であることを知っています。また、Macではファイルのバッチ編集機能を提供できませんが、数千のファイルをロックしている場合、Macでバッチでファイルをロック解除するにはどうすればよいですか?
心配しないで、この問題の解決策を見つけました。その解決策は非常に簡単で、誰でも自分で解決できます。
Macコンピューターでファイルを一括でロック解除する方法
ステップ1:フォルダーを作成し、すべての画像(ロック済み)をこのフォルダーに転送します。
ステップ2:フォルダーを右クリックして、[情報を取得]を選択します。
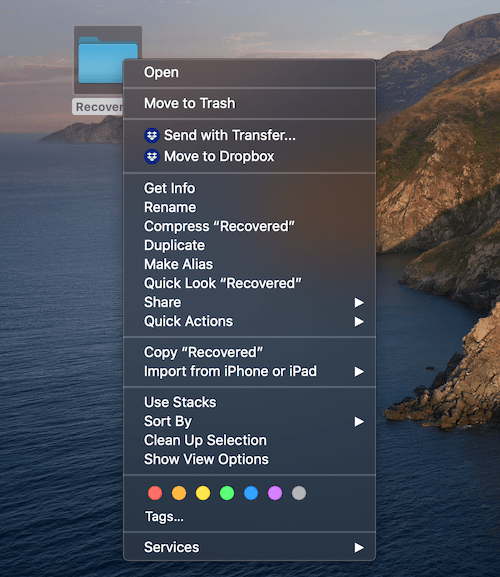
ステップ3:下にスクロールして、「共有とアクセス權」という名前のセクションを見つけます。
ステップ4:ロックボタンをクリックしてロックを解除し、管理者パスワードを入力します。
ステップ5:ホイールアイコンをクリックし、[囲まれたアイテムに適用]を選択します。

これで、すべてのファイルがロック解除された状態で表示できるはずです。
ヒント:[情報を見る]ウィンドウで[ロック]をオフにして使用できない場合は、上記の手順に従って必要なファイルのロックを解除する必要があります。
ご質問がある場合、または当社の支援が必要な場合は、お気軽にお問い合わせください。
詳しくは、「Macでファイルのバッチロック解除を行う方法」をご参照ください。
-
Macのシステム整合性保護(System Integrity Protection:SIP)を無効化する
システム整合性保護は、Mac OS X El Capitan 以降で採用されているセキュリティ技術です。Mac上の保護されたファイルとフォルダーを他のサードパーテのィソフトウェアから保護します。システム整合性保護では、ルートユーザアカウントに制約を課し、Mac オペレーティングシステムの保護されている部分に対してルートユーザが実行できる操作を制限します。この保護は、Mac OSでは単にSIPと呼ばれます。
System Integrity Protectionは、Macのセキュリティを強化するためのAppleのセキュリティ技術です。したがって、Mac OS 10.13 El Capitan以降のMacでMac用Bitwar Data Recoveryを使用してシステムディスクからデータを回復する必要がある場合は、システムの整合性保護を無効にする必要があります。
では、System Integrity Protectionを無効化するには、どうすればいいのですか。
Mac上でシステム整合性保護(SIP)を無効にする方法
ステップ1:Macを再起動します
まずはMacを再起動し、起動音が鳴った直後に、Commandキー(⌘)とRキーを同時に押します。これで、Macをリカバリーモードで起動させ、次のような画面が出てきます。

ステップ2:ターミナルアプリを実行する
画面上部にある「ユーティリティ」をタップしてから、その中にある「ターミナル」を選択し、ターミナルを起動します。
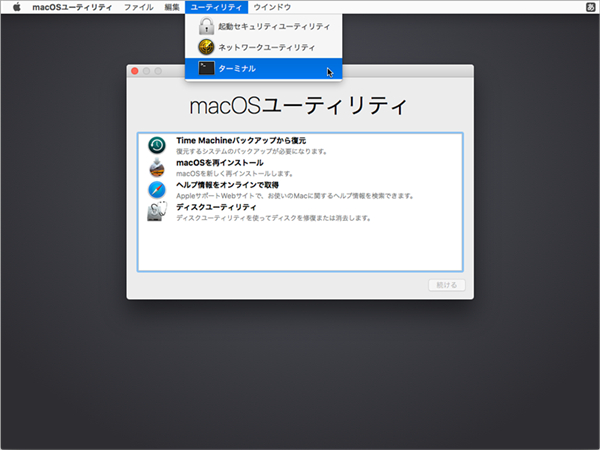
ステップ3:ファイルシステム保護を無効にする
コマンドラインのウィンドウで「csrutil disable」と入力し、Returnキーを押します。

ステップ4:最後に、Macを再起動します
下記画像のようにシステム整合性保護(System Integrity Protection)が無効化されます。Macを再起動します。この状態でMacを再起動すれば、前にインストールできないアプリがインストールできるはずです。
