-
[PR]
×
[PR]上記の広告は3ヶ月以上新規記事投稿のないブログに表示されています。新しい記事を書く事で広告が消えます。
-
MacでAPPを削除する方法
Macのハードドライブから未使用のAPP(応用)を削除すると、ドライブ上のアプリケーションのストレージスペースが解放されます。ランチパッドまたはファインダーからアプリケーションを削除できます。この記事では、MacでAPPやその他のアプリケーションを削除する方法について説明します。
MacBookAirでもMacBookProでも、HighSierraやElCapitanなどのさまざまなOSXバージョン、さらにはiMacでも、理想的な状況では、MacBookのランチパッドからアプリケーションを簡単にアンインストールできます。
ただし、MacでAPPを削除すると非常に面倒な場合があります。これらのアプリケーションはランチパッドから削除されません。 FinderからAPPを削除する必要があります。
Launchpad を使って App を削除する
App Store からダウンロードした App を削除する場合は、Launchpad が便利です。
1.Launchpad を開くには、Dock で Launchpad をクリックするか、「アプリケーション」フォルダから開きます。トラックパッドで親指と 3 本指でピンチして閉じる方法もあります。
2.Launchpadで削除するアプリケーションを見つけます。Launchpad に目的の App が見当たらない場合は、画面の上部にある検索フィールドにその名前を入力します。または、トラックパッド上を 2 本指で左右にスワイプして、次のページまたは前のページを表示します。
3.「option (⌥)」キーを長押しするか、App のいずれか 1 つをクリックして押さえたまま、すべての App が小刻みに揺れ始めるまで押し続けます。
4.削除したい App の横にある 「X」ボタン をクリックして、「削除」をクリックして確定します。App がすぐに削除されます。
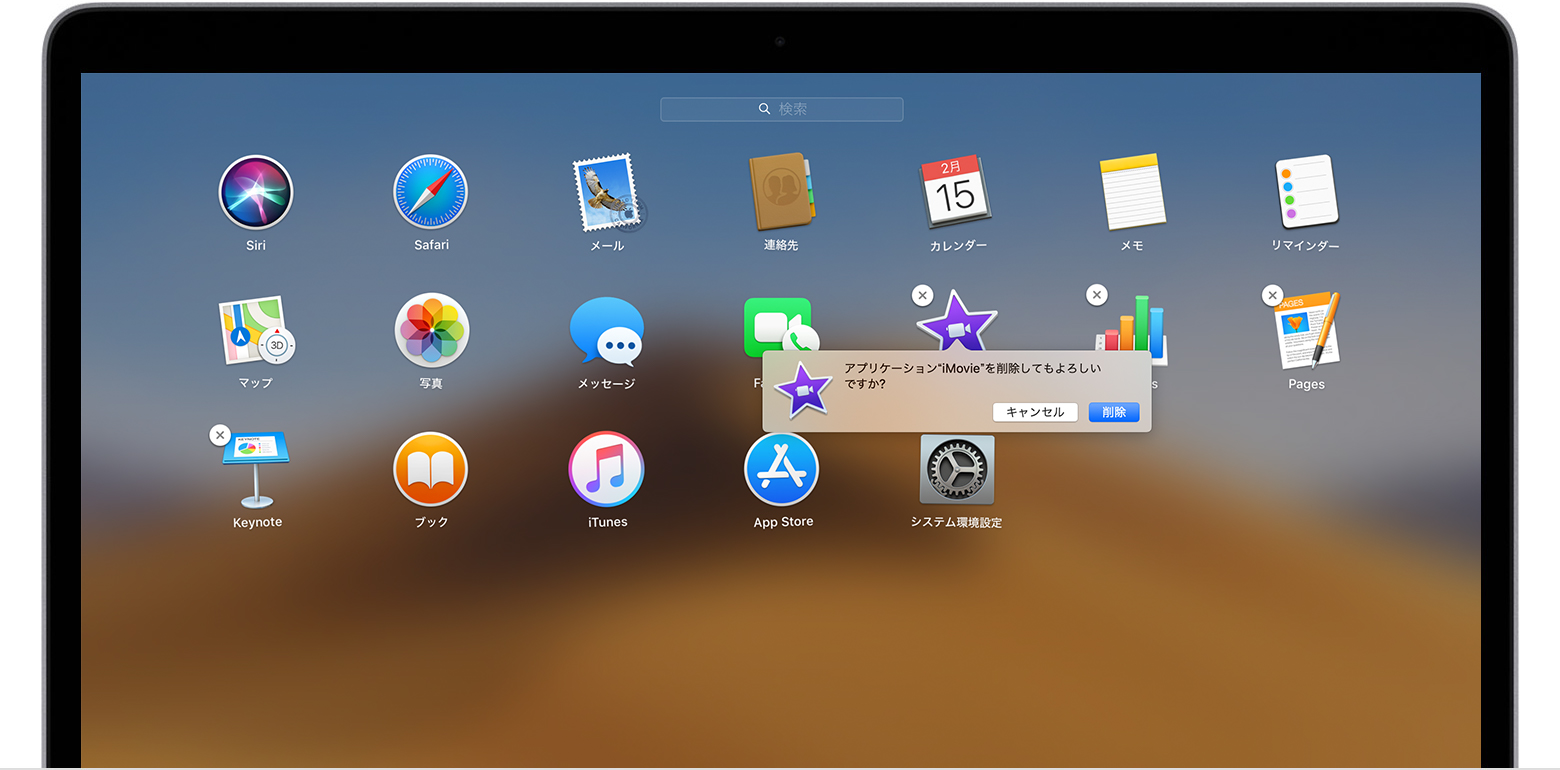
「X」ボタン が表示されない App は、App Store から入手したものではないか、Mac に必須の App です。App Store 以外から入手した App を削除するには、代わりに Finder を使ってください。
Finder を使って App を削除する
1.Finder で目的の App を探します。大半の App は「アプリケーション」フォルダにあります。このフォルダは、Finder ウインドウのサイドバーで「アプリケーション」をクリックすれば開けます。または、Spotlight を使って App を探し、「command (⌘)」キーを押しながら Spotlight でその App をダブルクリックします。
2.App をゴミ箱にドラッグするか、App を選択して「ファイル」>「ゴミ箱に入れる」の順に選択します(Dock の右端にゴミ箱アイコンが表示されているところ)。

3.ユーザ名とパスワードの入力を求められたら、Mac の管理者アカウントの名前とパスワードを入力します。これは大抵、Mac へのログインに使っている名前とパスワードです。
4.App を削除するには、「Finder」>「ゴミ箱を空にする」の順に選択します。
上記の方法は、MacではAPPが削除する方法を説明しています。ただし、削除されたアプリケーションでも、一部のプログラムファイルが残ります。ほとんどのアプリケーションは、ログ、キャッシュ、設定、および基本情報を保存するために使用される通常の操作用の関連ファイルを作成するためです。結局、それらは積み重なって、巨大なメモリスペースを占有します。したがって、長期的には、これらのAPPによって生成された関連ファイルをクリーンアップすることは有益です。では、MacでAPPによって生成された個人ファイルを完全に削除するにはどうすればよいですか?
詳しくは、「MacでAPPを削除する方法」をご参照ください。PR -
コンピューターによって削除されたファイルを簡単に復元するにはどうすればよいですか?
コンピューターからファイルを削除する方法はたくさんあります。ただし、ファイルを完全に削除する場合は、3つの方法しかありません。
● 保存場所がハードディスクの場合は、Shift + Deleteを同時に押してファイルを削除できます。
● ファイルをゴミ箱に移動した場合は、ゴミ箱を空にするか、ゴミ箱内のファイルを削除できます。
● 格納場所がディスク、CD、またはネットワーク上の場所の場合、何らかの方法で削除されたファイルはすべて破棄されます。
完全に削除されたデータを復元できますか?
データ復元に関する注意事項
データはハードディスクなどの記憶媒体に格納されています。この中にある特定のデータを消去した場合、そのスペースは一時的に空の状態になります。この状態であれば以前格納されていたデータの情報がまだ残されているため、データ復旧率は高まります。しかし、インターネットの閲覧、新しいソフトをインストールする、既存のファイルを変更しや新規データの作成などを行なうと、空いたスペースに別のデータが上書きされてしまう可能性があります。上書きされてしまった場合には前のデータは完全に消えてしまうため、復旧不可能になってしまいます。そのため、上書きが発生する行動は絶対にしてはいけません。
そのため、データの消去に気づいたらまずはデータ通信が行なわれないようにする必要があります。データを失ったハードディスクパーティションまたはストレージデバイスの使用を停止する必要があります。その後はデータが正常に復元されるまで、データ復元ソフトウェアを使用します。
安全に復旧させるには、Bitwar Data recoveryを利用するのがおすすめです。
Bitwar Data Recoveryは、強力な機能、シンプルなインターフェイス、シンプルな操作を備えた無料のデータリカバリソフトウェアです。 HDD、usbメモリ、SDカード、外部HDD、カメラなど、MP3など、MacおよびWINDOWSシステムへのアクセスをサポートするさまざまなストレージデバイスを簡単に復元できます。誤って削除され、誤ってフォーマットされ、ウイルスに攻撃されたすべてのタイプのファイルのスキャンをサポートします。さらに、リカバリ前にスキャンした一般的に使用されるファイルタイプの無料プレビューもサポートしています。時間を節約し、復元の成功率を向上させるため。
詳しくは、「コンピューターによって削除されたファイルを簡単に復元するにはどうすればよいですか?」をご参照ください。 -
Windows 10でフォルダーが消える問題を解決する
Windows 10はますます人気になっていきます。Windows 10環境パソコンのフォルダでは、時にファイルが突然に見えなくなることがあります。Windows 10フォルダ内のファイルが見えなくなると、どうすればファイルを復元し、再表示させられるでしょうか?その対応法を皆さんに紹介します。
システムクラッシュ、アップグレードエラー、または不良セクタなどの原因で、Windows 10が更新されると、一部のファイルが消えてしまうことがあります。ファイルが失われる理由は、Windows 10 October 2018 Updateのインストールによるものです。 Microsoftは2018年10月の更新プログラムの再リリースに引き続き取り組んでいますが、ファイルの損失は依然として発生しています。 そして、復元することはできません。 失われたフォルダーとファイルを復元する方法?この記事では、Windows 10でフォルダーが消える問題を解決する10つの方法を提供します。
Windows 10で消えるフォルダーを修正する10つの方法
解決策1:ファイルとフォルダが隠れている
消えたファイルやフォルダは、コンピュータのどこかに隠れることがあります。隠しファイルと隠しフォルダを表示することができます。
Windowsエクスプローラーを開く - >「表示」 - >「オプション」- >「フォルダーと検索のオプションの変更」を選択します。「表示」タブに移動し、「詳細設定」の下の「ファイルとフォルダーの表示」を選択し、「隠しファイル、隠しフォルダー、および隠しドライブを表示する」にチェックを入れて、「適用」ボタンをクリックします。


解決策2.失われたファイルとフォルダーを手動で検索する
Windows 10のアップグレードが完了した後、特定のファイルが元の場所から消失した場合は、 心配しないでください。ファイルがハードドライブの別の場所に移動されたかもしれません。この問題を解決するには、次の手順に従って、失われたファイルとフォルダーを手動で検索します。
デスクトップ上の 「PC」アイコンをクリック - > 「ローカルディスク(C:) 」- > 「ユーザー」フォルダを開く - >「パブリック」を開いて内部のファイルを確認します。

また、ファイルがAppData \ Tempフォルダに移動されることがあります。下記の手順に従って確認してください。C:ドライブを開く - >「ユーザー」フォルダを選択 - >ユーザー名で名付けられたフォルダをクリック - >「AppData」→「Local」→「Temp」フォルダを順番に開きます。
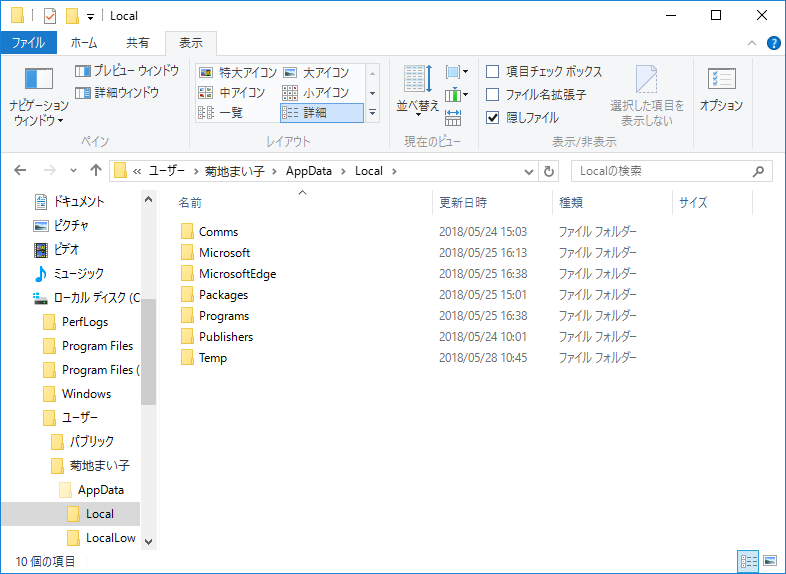
その後、消失したファイルやフォルダを見つけます。ちなみに「AppData」フォルダが見えるようにするには、隠しファイルとフォルダを表示する必要があります。(解決策1を参照)
解決策3.ユーザーアカウントが変更された
Windows 10をアップグレードする前に、デフォルトのユーザーアカウントがありました。アップグレード中に、Win10は新しいアカウントを作成します。アップグレード後にまだ残っている古いアカウントの代わりに、デフォルトで新しく作成されたアカウントでログインします。見つからないファイルやフォルダにアクセスするには、古いアカウントに切り替える必要があります。
ステップ1.スタートボタンに移動します。 ユーザー名をクリックします。
ステップ2.別のアカウントもリストにあります。 別のアカウントをクリックして、ログインを切り替えます。
ステップ3. [完了]をクリックすると、ファイルとフォルダーが再び表示されます。
詳しくは、「Windows 10でフォルダーが消える問題を解決する」をご参照ください。 -
データを失うことなくRAWファイルシステムをNTFSに変換する
この記事では、RAWファイルシステムをNTFSに変換する最適なソリューションを見つけることができます。また、RAWハードドライブレスキューソフトウェアを使用して、紛失または表示できない重要なファイルを復元できます。これらの方法は、Windows 10、8、7、Vista、およびXPに適用されます。
ハードディスク上のパーティション、または外部ストレージデバイス、フラッシュドライブ、メモリカードなどのパーティションが突然RAW形式になることがあります。選択して[プロパティ]を右クリックすると、パーティションが0バイトとして表示されていることがわかります。現時点では、ドライブのデータ情報にはアクセスできません。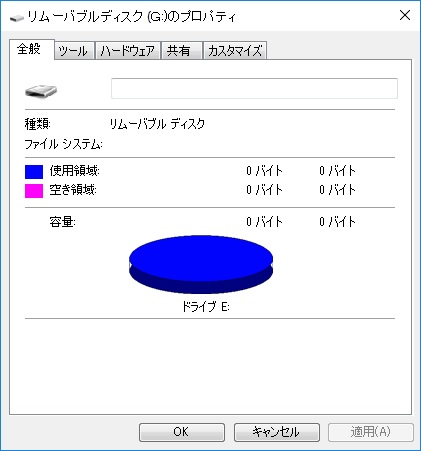
RAWファイルシステムをNTFSに変換する最も一般的なソリューションは、RAWパーティションをフォーマットすることですが、そのパーティションに保存されているすべてのデータも消去されることはわかっています。このパーティションに重要なデータがあり、それらを失いたくない場合は、フォーマットする前にデータを取得する必要があります。
だから、RAWファイルシステムから失われたデータを復元する方法は?
RAWファイルシステムから失われたデータを復元する方法
幸いなことに、最高のRawハードドライブデータレスキューソフトウェアを使用して、RAWパーティションで失われたデータを復元することができます。または、ソフトウェアはフォーマット後にデータを救うこともできます。
ストレージデバイスがRAWドライブになった場合は、何をするにしても、できるだけ早く表示できないデータを取り戻す必要があります。
RAWデータを復元するツールとしてBitwar Data Recoveryソフトウェアをお勧めします。RAWパーティション/ドライブから元のファイルシステムを識別できます。たとえば、ドライブのファイルシステムがNTFSの場合、ソフトウェアのデバイスリストで確認できます。ドライブタイプはRAW_NTFSとして表示され、必要なデータはそこからレスキューされます。この機能を利用して、「クイックスキャン」モードを使用してRAWドライブをスキャンできます。以前のチュートリアルで知っているように、「クイックスキャン」モードでは、生データ名、データパス、フォルダー構造、変更時間。これは、ソフトウェアが非常にスマートであることを意味し、それにより、失われたデータを数分で簡単に見つけることができます。
詳しくは、「データを失うことなくRAWファイルシステムをNTFSに変換する方法」をご参照ください。 -
AndroidスマートフォンからSDカードのデータを復元する方法は?
多くのユーザーのAndroidスマホは、SDカードを使用して電話のストレージスペースを拡大および拡大する必要があります。スマホのメモリカードは、多くの場合、電話機に配置されます。特別なケースがなければ、それは取り出されません。ただし、SDカードは、偶発的な削除、ポイズニング、キャリーオン、およびホットプラグによるデータの損失に苦しむことがよくあります。この時点で、スマホのメモリカードデータを復元する必要があります。だから、Androidスマホのメモリカードデータを復元する方法は?
Androidスマホのメモリカードからデータを復元するには?
ハードディスクと同様に、メモリカードに保存されている各ファイルは、ファイルヘッダーとファイルコンテンツの2つの部分に分かれています。ファイルの内容は、SDカードにバイナリ順に保存されます。ファイルヘッダーの機能は、ファイル名、サイズ、ファイル情報などを記録し、ファイルコンテンツの保存場所を記録することです。オペレーティングシステムがこのファイルを読み取る場合、最初にファイルヘッダーを読み取る命令を発行してから、対応するファイルコンテンツを見つけ、ファイルヘッダーに基づいてファイルを読み取ります。
SDカード上のファイルを削除すると、実際にはファイルヘッダーが削除され、ファイルの内容が空としてマークされます。この時点で、どこからでもこのファイルを見つけることができなくなります。しかし、ファイルはまだ存在しています。新しいデータが保存されると、新しいデータはこのファイルを上書きして、新しいデータを保存する目的を達成できます。ファイルが新しいデータで上書きされると、元のファイルは完全に消えます。
したがって、新しいデータがSDカードに保存された後、削除されたデータは復元される可能性が高くなります。 SDカードから失われたデータを時間内に復元する必要があります。
Bitwar Data Recoveryを使用することをお勧めします。強力でシンプルなインターフェースであり、操作が簡単なデータ復元ソフトウェアです。誤操作により削除され、携帯電話のメモリカード、ハードディスク、フラッシュドライブ、メモリカード、CFカード、SDカード、デジタルカメラ、メモリスティック、その他のストレージデバイスからフォーマットされたさまざまなファイルタイプからデータを復元できます。
復元に関する注意事項:
1、データの損失があることが確認されたら、電話機で操作を行わず、メモリカードを電話機から取り外して、個別に保存してください。
2、Bitwar Data Recoveryをインストールして、コンピューターに接続されている携帯電話のメモリカードからデータをできるだけ早く復元します。
3、すべての準備が整ったら、電話のメモリカードをカードリーダーでコンピューターに接続します。
詳しくは、「AndroidスマートフォンからSDカードのデータを復元する方法は?」をご参照ください。
