-
[PR]
×
[PR]上記の広告は3ヶ月以上新規記事投稿のないブログに表示されています。新しい記事を書く事で広告が消えます。
-
誤って削除したZIP / RAR / 7z圧縮ファイルを回復するには?
重要なデータを含むzip / rar / 7z圧縮ファイルを誤って削除した後、誰もが痛みを知っています.zip / rar / 7zファイルを完全に元に戻す機会はまだありますか? ZIP / RAR / 7Z圧縮ファイル。7z 修復
ZIP / RAR / 7Z圧縮ファイルとは何ですか?
ZIP / RAR / 7zは、私たちの日常生活の中で常に使用されます.ZIP / RAR / 7zは、ロスレスデータ圧縮をサポートするアーカイブファイル形式です.ZIP / RAR / 7zファイルには、 ZIP / RAR / 7zは、異なる圧縮率とアルゴリズムを持つ圧縮ファイルの異なるファイル拡張子です。通常、WinZipとWinZipのRAR、7-zipのRZでは常にZIPが使用されます。
大きなサイズのファイルやフォルダを持つファイルを友人や同僚に送信する必要がある場合は、圧縮ファイルのサイズが小さく、送信できるため、ファイルやフォルダをZIP / RAR / 7zファイルに圧縮する必要があります圧縮なしのファイルよりも高速です。
誤って削除したZIP / RAR / 7z圧縮ファイルを回復するには?
誤って削除から段階的に復旧するまであなたを導くガイドがあります。私のパーティションにGIF-Test.zipという名前の圧縮ファイルがあります。このZIPファイルにはGIFファイルがたくさんあるので、ZIPファイルを直接削除するには "Shift" + "delete"を押します。GIF-test.zip圧縮ファイルを次のように復元する手順: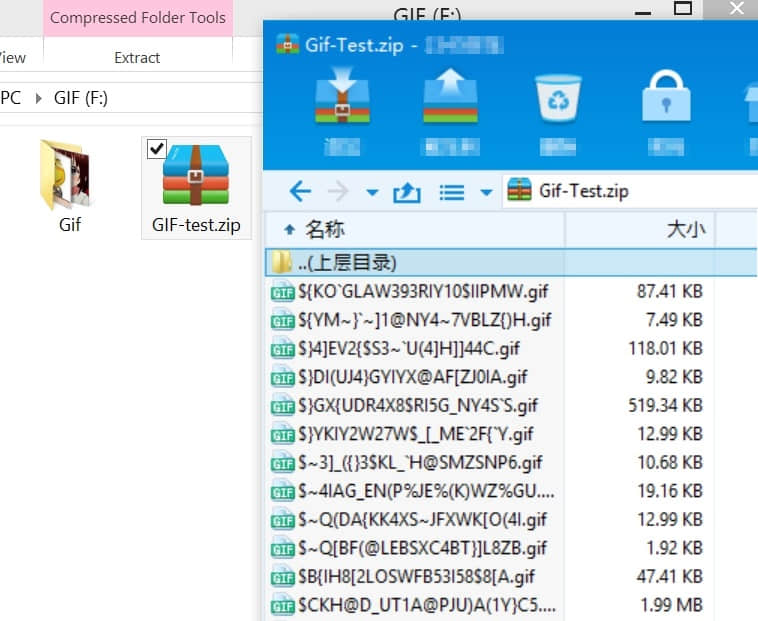
第一歩:
Bitwar Data Recoveryを起動し、パーティションを選択して次へを押します。
重要:ソフトウェアでアカウントにログインしてからデータを回復してください。ありがとうございます。
ステップ2: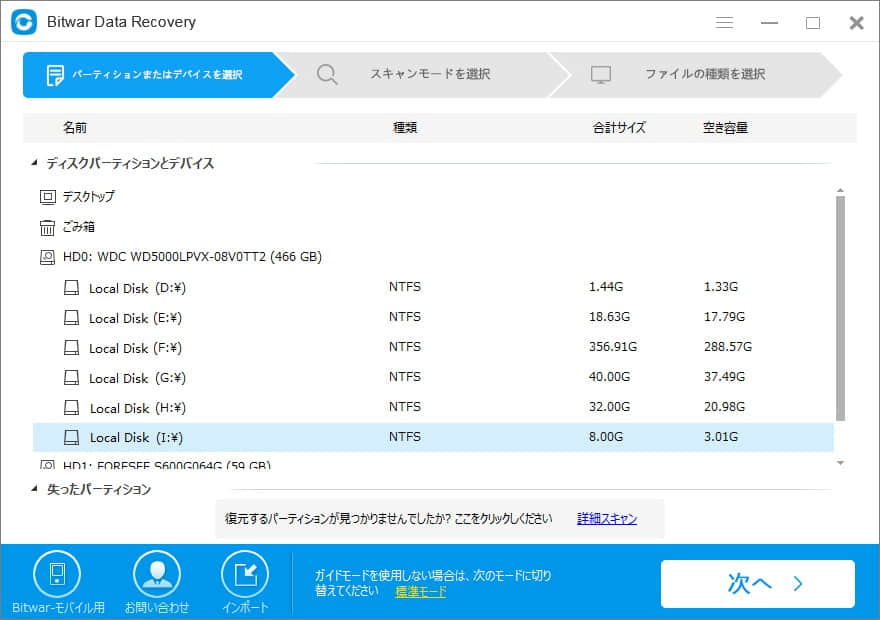
クイックスキャンを選択し、次に「圧縮ファイル」をチェックしてスキャンに行きます。ステップ3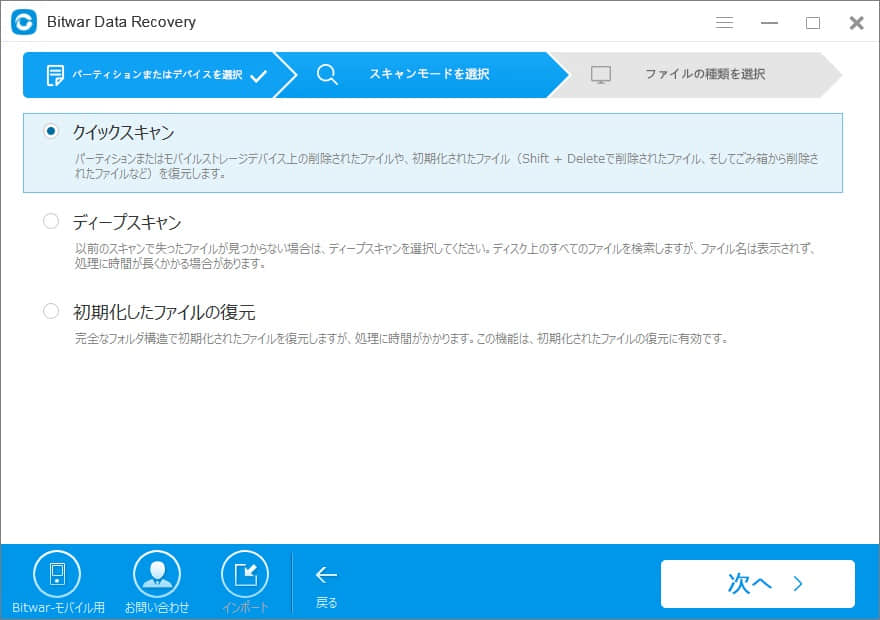
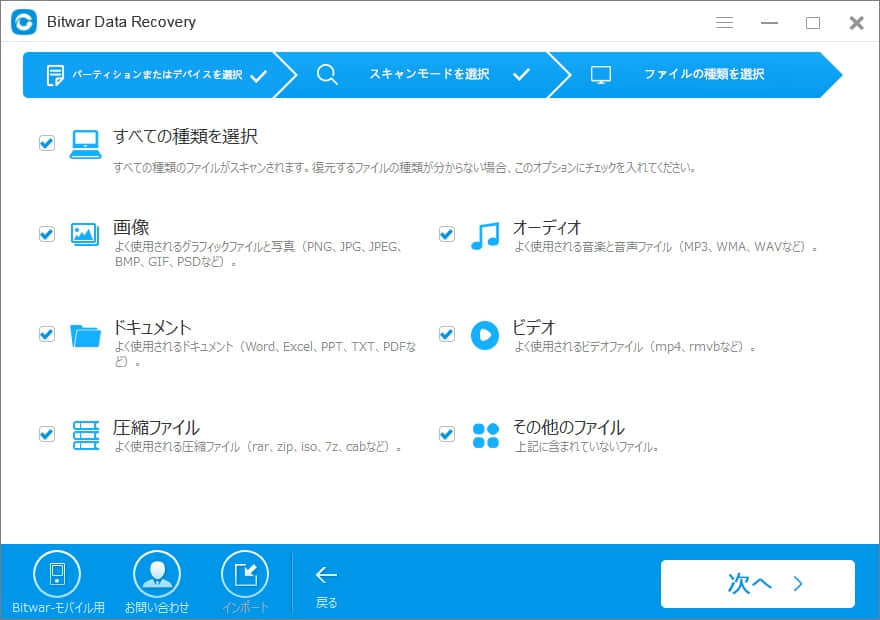 Bitwar Data RecoveryがGif-Test.zipファイルを見つけたら、このファイルをダブルクリックしてプレビューします。プレビューウィンドウでGIFファイル名を見ることができます(これはZipファイルが完全に回復することを意味します)。他のパーティション。PR
Bitwar Data RecoveryがGif-Test.zipファイルを見つけたら、このファイルをダブルクリックしてプレビューします。プレビューウィンドウでGIFファイル名を見ることができます(これはZipファイルが完全に回復することを意味します)。他のパーティション。PR -
ディスクMacをマウント解除に失敗しました
この記事では、「mac マウント解除に失敗しました」というエラーを解決する方法をいくつか紹介します。
ディスクMacを「マウント解除に失敗しました」は、主にオペレーティングシステムがディスクユーティリティの特定のディレクトリまたは権限の修復に制限されているために発生します。 たとえば、デバイスがボリュームを消去できない場合、またはフラッシュドライブを修復できない場合。
このエラーメッセージは、破損、損失、またはフラッシュドライブまたは外部ドライブ上の特定のファイルやフォルダーを開けなくなったり、Mac HFSをパーティション分割できなかったりする可能性もあります。心配する必要はありません。この問題を解決するための多くのソリューションを提供します。
Macで「マウント解除に失敗しました」というエラーの原因
●ブートボリュームが変更または破損されている。
●他のアプリケーションがこのドライブを使用しています。
●内部ボリュームが破損しています。
Macでディスクを「マウント解除に失敗しました」の修正方法
Macがドライブをアンマウントできないことを解決するのに役立ついくつかのソリューションを以下に示します。
解決策1:USBブートディスクを使用してこのエラーを修正する
最も一般的な解決策は、ブートディスクのサポートでエラーを修正することです。
ステップ1:Macシステムを再起動します。
ステップ2:ここで、起動プロセス中に「オプション(Option)」キーを押しながら、ユーティリティメニューから「接続されたブートドライブ(attached boot drive)」オプションを選択します。
ステップ3:ディスクユーティリティ(Disk Utility)を開きます(インストーラーディスクを使用している場合は、[ユーティリティ]メニューに移動し、[ディスクユーティリティ(Disk Utility)]オプションをクリックします)。
ステップ4:[オプション(First Aid)]を選択して、ディスクを検証し、ドライブを修復します。
ご覧のとおり、この場合、ブートディスクは非常に重要です。 これらの手順により、Macでドライブをマウント解除できないという問題が解決されます。 ただし、この方法が機能しない場合は、次のオプションがあります。
解決策2:リカバリパーティションを使用して修正する
この方法は、起動していないパーティションのフォーマット中または応急処置によってディスクエラーが発生した場合に役立ちます。
ステップ1:デバイスのMac OSを再起動し、起動中にキーボードの「Option」キーを押し続けます。
ステップ2:次に、「スタートアップ」メニューから「リカバリパーティション」オプションを選択します。
ステップ3:「ブート」メニューから「ディスクユーティリティ」を選択し、「応急処置」を選択してディスクを検証および修復するか、ディスクをフォーマットする場合は「消去」に進みます。
ただし、このエラーの原因となったドライブがプライマリブートパーティションと同じ場合、この方法は機能しません。 解決策3を試す必要があります。
詳しくは、「[解決済み] ディスクMacをマウント解除に失敗しました」をご参照ください。 -
誤って削除したZIP / RAR / 7z圧縮ファイルを回復するには?
重要なデータを含むzip / rar / 7z圧縮ファイルを誤って削除した後、誰もが痛みを知っています.zip / rar / 7zファイルを完全に元に戻す機会はまだありますか? ZIP / RAR / 7Z圧縮ファイル。サポートしないフォーマットです rar
ZIP / RAR / 7Z圧縮ファイルとは何ですか?
ZIP / RAR / 7zは、私たちの日常生活の中で常に使用されます.ZIP / RAR / 7zは、ロスレスデータ圧縮をサポートするアーカイブファイル形式です.ZIP / RAR / 7zファイルには、 ZIP / RAR / 7zは、異なる圧縮率とアルゴリズムを持つ圧縮ファイルの異なるファイル拡張子です。通常、WinZipとWinZipのRAR、7-zipのRZでは常にZIPが使用されます。
大きなサイズのファイルやフォルダを持つファイルを友人や同僚に送信する必要がある場合は、圧縮ファイルのサイズが小さく、送信できるため、ファイルやフォルダをZIP / RAR / 7zファイルに圧縮する必要があります圧縮なしのファイルよりも高速です。
誤って削除したZIP / RAR / 7z圧縮ファイルを回復するには?
誤って削除から段階的に復旧するまであなたを導くガイドがあります。私のパーティションにGIF-Test.zipという名前の圧縮ファイルがあります。このZIPファイルにはGIFファイルがたくさんあるので、ZIPファイルを直接削除するには "Shift" + "delete"を押します。
詳しくは、「誤って削除したZIP / RAR / 7z圧縮ファイルを回復するには?」をご参照ください。 -
USB大容量記憶装置の取り外し中にエラーが発生しました
USB製品に関するいくつかの一般的な問題が発生しました。USB大容量記憶装置の取り外し中にエラーが発生しましたが問題の1つです。この記事では、「USB大容量記憶装置の取り外し中にエラーが発生しました」を修正する方法を紹介します。

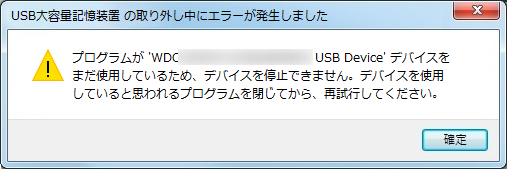
USBフラッシュドライブ、USBハードドライブ、USBメモリスティックなどのUSB製品は世界中にあり、キーボード、マウス、SDカード、その他のコンピューターコンポーネントもUSBポートを介してコンピューターに接続できます。
USB製品の容量が大きいため、ドキュメント、写真、アーカイブファイル、ビデオ、音楽など、必要なものをストレージに保存しています。大量のデータストレージとホットプラグ、衝突、削除、およびUSBメモリへのデータの追加。そのため、USBメモリから頻繁にデータが失われます。USB製品を使用した4つの一般的なデータ損失は次のとおりです。
1.読み取りと書き込みを行っている間にUSB製品を取り外します。
2.ラップトップまたはデジタルカメラのバッテリー電力が不足しているため、電源が故障しています。
3. USB製品に不良セクターがあります。
4.誤って削除したり、形式を誤ったり、その他の不適切な操作を行ったりすると、データが失われました。
とにかく、今日は「USB大容量記憶装置の取り外し中にエラーが発生しました」を修正する方法に焦点を当てています。
USB製品を安全に取り外すには、3つの手順に従ってください。
ステップ1:コンピューターをチェックして、データのコピー/転送が進行中かどうかを確認します。ある場合は閉じてください。
ステップ2:コンピュータをチェックして、USB製品のファイルを使用しているプログラムがないか確認します。ある場合は閉じてください。
ステップ3:タスクマネージャーを開いて、ステップ2の後に不要なバックグラウンドアプリケーションがあるかどうかを確認します。それでも解決しない場合は、Explorer.exeを閉じてみてください。
Bitwar Data Recoveryを使用して、USB製品で失われたデータを回復することもできます。
詳しくは、「「USB大容量記憶装置の取り外し中にエラーが発生しました」を修正する方法」をご参照ください。
-
CCleanerは私のファイルを削除しました
CCleanerは、不要なファイル、ごみ箱内のファイル、Windowsのレジストリエントリなどを自動的にクリーニングすることで、ハードディスクのパフォーマンスを維持するための強力なユーティリティプログラムです。
ただし、CCleanerはmacごみ箱内の重要なファイルを消去することがあります。私の顧客が言ったことを見てみましょう:「私のハードディスクから、重要なファイルが間違ってごみ箱に送られて失われたことがわかりました。残念ながら、CCleanerはファイルを削除した後にファイルを削除しました。削除したファイルを回復する方法を知っていますか? "
CCleanerがファイルを削除した後にデータを復元する方法は?
さらに、データの損失後に誰もが痛みを知っています。さらに、CCleanerがファイルを回復するためのデータ復旧モードを提供していないことを悲しく思っています。答えはいいえだ。
あなたがこの記事を見つけるまであなたのファイルを回復するためのデータ回復ソリューションを見つけることができない場合は、誤って削除またはフォーマットされた画像/写真、ドキュメント、ビデオ、オーディオを回復することができる無料のデータ回復ソフトウェアであるBitwar Data Recoveryに返信することができますハードドライブ、PC、Mac、外付けUSBドライブなどです。
CCleanerが私のファイルを削除した後の無料のデータ復旧ソリューション。
Bitwar Data Recoveryは30日間無償試用版のデータ復旧ソフトウェアで、回復量制限なしで必要なファイルを復旧することができます。
ステップ1、ソフトウェアをダウンロードし、インストールして起動します。
ステップ2、ごみ箱やドライブを選択し、ファイルを紛失したら「次へ」をクリックします。
ステップ3、短いスキャン処理時間を持つ「クイックスキャン」を選択します。これは、ファイルタイプ、ファイルパス、最終更新時間の重要な要素を含み、ファイルを簡単かつ迅速にフィルタリングするモードです。
ステップ4、「次へ」ボタンをクリックすると、ファイルタイプの選択を待つウィンドウが表示されます。どのような種類のファイルタイプがわからない場合は、それらのすべてを選択して "スキャン"を押します。
ステップ5、失われたファイルをプレビューするにはダブルクリックし、ファイルが正確に必要な場合は「復元」をクリックします。
詳しくは、「CCleanerは私のファイルを削除しました - 無料のデータ復旧ソリューション」をご参照ください。
