-
[PR]
×
[PR]上記の広告は3ヶ月以上新規記事投稿のないブログに表示されています。新しい記事を書く事で広告が消えます。
-
コンピューターで誤って削除されたデータを回復する方法
コンピューターを使用するすべての友人は、コンピューター上のデータを削除する経験があります。誤って削除された場合、削除されたデータを回復する方法は?コンピューター上の失われたデータを復元する方法は?
削除されたデータを回復する方法
方法1:ごみ箱から取り戻す
データがハードディスクから削除された場合、まずごみ箱を確認する必要があります。
1、Windowsで、「ゴミ箱」アイコンをクリックします。
2、データがゴミ箱にある場合、「ゴミ箱」からデータをドラッグするか、データを選択してからファイル「取り戻す」と選択します。
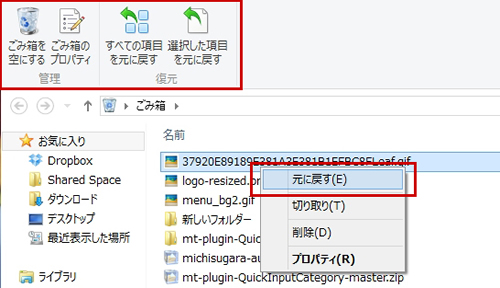
方法2:バックアップから復元する
以前に別のパーティションまたはUSBフラッシュドライブなどのデバイスにコピーをバックアップした場合、このバックアップから復元できます。特定の方法はデータバックアップ方法に関連しているため、ここでは繰り返しません。
方法3:プロのデータ回復ソフトウェアを使用して削除されたデータを回復する
上記のいずれの方法も使用できない場合は、専門のデータ回復ソフトウェアであるBitwar Data Recoveryを使用して、コンピューターまたはストレージデバイスから削除されたデータを回復することをお勧めします。 Bitwar Data Recoveryは、強力で、100%安全で、使いやすいデータ復旧ツールです。誤って削除したデータを回復したり、データを完全に削除したり、パーティションをフォーマットしたり、ごみ箱のデータを空にしたり、外部ストレージデバイスからファイルを削除したりできます。無料のプレビューもサポートできます。
Bitwar Data Recoveryから削除されたデータを回復する手順
まず、この強力なソフトウェアBitwar Data Recoveryがコンピューターにインストールされていることを確認してください。公式Webサイト(https://jp.bitwar.net/data-recovery-software/)からダウンロードしてインストールします。
詳しくは、「コンピューターで誤って削除されたデータを回復する方法」をご参照ください。PR -
失われたパーティションからデータを回復する方法
ハードディスク容量が大きいため。 したがって、ユーザーの要件に応じて1つ以上の論理パーティションに分割し、アーカイブを保存するのが一般的な方法です。通常、これらの論理パーティションはパーティションまたはパーティションと呼ばれ、ドライブコードC、D、E、F、Hなどを割り当てます。 ただし、コンピューターを誤って操作したり、削除したり、フォーマットしたり、コンピューターがウイルス攻撃を受けたりすると、ボリュームの構成ファイルが失われ、パーティションが消えることがあります。
ハードディスクのパーティションが失われると、このパーティションを見つけることができなくなり、パーティションで失われたファイルを見つけることができなくなりますが、現時点では、これらのファイルが緊急に必要になります。 失われたパーティションからファイルを回復する方法?
ハードドライブパーティションの損失が発生する理由を明確にするために、8つの主な理由を挙げて説明します。
ハードドライブパーティションの損失を引き起こす主な理由
パーティションテーブルの損失または破損
パーティションテーブルは、ハードドライブ上のパーティションの数を示すテーブルです。つまり、パーティションテーブルが失われたり破損したりすると、パーティションが失われ、そのデータにアクセスできなくなります。
不適切なパーティションの削除
場合によっては、ディスクの管理からハードドライブパーティションを変更しようとすると、誤ってパーティションを削除することがあります。これは、パーティションの損失を引き起こす大きな間違いです。
パーティションのサイズ変更手順が誤って停止した
パーティションのサイズ変更は非常に技術的な操作であり、知識のあるスキルを習得する必要があります。パーティションのサイズ変更が中断されたり、不明な理由が原因でプロシージャが誤って停止したりするためです。
ハードドライブの不良セクタ
パーティションに不良セクタが多すぎると、パーティションが失われ、データにアクセスできなくなったり、読み取れなくなったりします。
論理システムのシャットダウン
コンピューターをシャットダウンするには、電源を直接オフにするのではなく、シャットダウンボタンをクリックする必要があります。電源障害、BIOSのアップグレード、または誤ったプログラムのインストールのためにシステムを正常にシャットダウンできない場合、ディスクパーティションの損失が発生します。
Windowsシステムまたはファイルシステムの破損
不適切な操作や上記の理由により、オペレーティングシステムまたはファイルシステムが破損する場合があります。パーティションが突然失われる可能性があります。
ウイルス攻撃またはトロイの木馬感染
率直に言って、ウイルス攻撃またはトロイの木馬感染は、パーティションの損失を引き起こす可能性がある最も大きな理由の1つです。ウイルスまたはトロイの木馬メーカーは、アンチウイルスツールによって検出されないように、毎日コードを更新しようとします。
ディスクの最適化後にCHKDSKを実行します
毎日ファイルを保存または削除するためにコンピューターを操作している場合、ハードドライブに含まれるファイルの断片化が多すぎることがあります。その後、ディスクデフラグを実行して、データを連続して整理する優れた方法です。
ただし、ディスクの最適化後にCHKDSKを実行すると、破損したファイル構造が原因でパーティションが失われる場合があります。
パーティションの損失やさらなるデータの損失を防ぐために、CHKDSK、パーティションのサイズ変更または削除などを実行しようとしている間は、コンピューターから非常に慎重に操作する必要があります。
ただし、既にパーティションを失っている場合は、どうすればよいですか失われたパーティションからデータを回復しますか?
Bitwar Data Recoveryは、アクセスできないパーティションからデータを回復するために使用できる無料のデータ回復ソフトウェアです。
詳しくは、「失われたパーティションからデータを回復する方法」をご参照ください。 -
アンチウイルスによって削除されたファイルを回復する
この記事では、ウイルス対策ソフトウェアによって誤って削除されたファイルを回復する方法について詳しく説明します。 また、手動で削除またはフォーマットした後に重要なファイルが失われた場合、この方法を使用して回復することもできます。 詳細については、今すぐこの記事をお読みください!
コンピューター/ラップトップのデータセキュリティを保護する上で最も重要な側面は何ですか?
答えはもちろんアンチウイルスです! はい、既存のネットワークには多くのウイルス対策ソフトウェアがあります(Windows Defender、Kaspersky、Avast、Mcafeeなど)は、外部のウイルスや悪意のあるプログラムからデバイスを保護するため、コンピューターまたはラップトップの保護ツールです。
しかし、多くのユーザーは、外部のウイルスやマルウェアをスキャンするときに、ウイルス対策ソフトウェアが有用なファイルや重要なファイルを誤って削除してしまうことにも悩まされています。しかし、心配しないでください! 以下は、ウイルス対策ソフトウェアによって削除されたファイルを回復するためのいくつかの方法です。
ファイルを削除する理由
私たちのワークライフのほとんどのタスクはコンピューターで行われます。 ネットワークはさまざまなコンピューターとサーバーを接続し、いつでもどこでもそれらを送信、アクセス、および相談します。 相互接続のため、注意しないと、システムは予期しない攻撃の対象になる可能性があります一部のハイリスクウイルスは、保存されたデータに感染し、システムとデバイスを損傷し、重要な ファイル。 どうやってやるの? ウイルスまたはウイルス対策ツールによって削除された重要なファイルを取り戻すにはどうすればよいですか?
ウイルス対策ツールによって削除された重要なファイルを回復する方法
リカバリウイルスまたはウイルス対策ツールによって削除された重要なファイルを取得する方法は次のとおりです。注意深くそれらに従ってください:
方法1:CMDを使用して、ウイルス対策によって削除されたファイルを回復する
これは、技術的な知識が必要な削除済みファイルまたは隠しファイルを取得するための手動の方法です。
ステップ1:「実行」に移動するか、Windowsキー+ Rを押し、指定されたスペースに「cmd」と入力し、「Enter」ボタンをクリックしてコマンドプロンプトを開きます。
ステップ2:「attrib -h -r -s /s /d drive letter:*.*」と入力します(drive letterを必要な文字に置き換えます)。
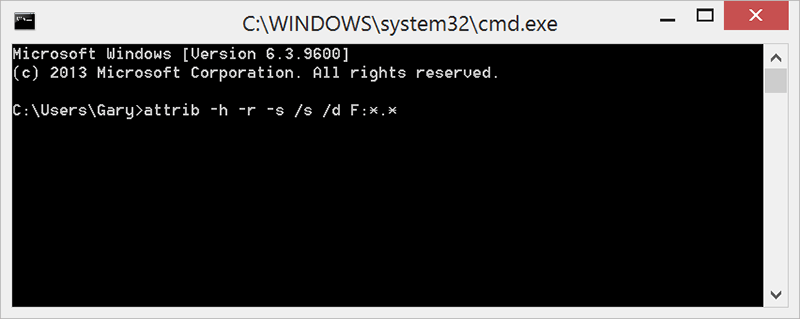
次に、ドライブに移動して、すべてのファイルとフォルダーが表示されるかどうかを確認します。 ここから、必要なファイルまたはフォルダを選択し、残りのファイルを削除できます。
方法2:最新情報をバックアップするか、コピーを作成する
すべてのファイルとフォルダーを安全に保つもう1つの手動ソリューションは、常に最新の情報またはコピーを定期的にバックアップすることです。 バックアップデータは、必要なファイルを取り戻すための最も一般的な方法の1つでもあります。
ステップ1:デバイスの「バックアップストレージユニット」に移動します。
ステップ2:必要なファイルを1つずつクリックして選択します。
ステップ3:選択したファイルを「ユーザー定義」の場所に移動します。
方法3:データ回復ソフトウェアを使用して削除されたウイルスファイルを回復する
データ復旧に手動の方法を使用すると、間違いを犯す可能性が非常に高いことを知っています。 これは、包括的な知識の不足、または必要なファイルのバックアップまたはコピーの作成中にユーザーがミスを犯したことが原因である可能性があります。 したがって、最良かつ最も信頼性の高い方法は、データ回復ソフトウェアを実行することです。
Bitwar Data Recoveryは強力なデータ回復ソフトウェアであり、完全な信頼性とセキュリティを備えた高速なデータ回復を支援します。 このソフトウェアには、MacおよびPCと互換性のある強力な機能があります。 また、初めてのユーザーが1か月間無料で試用できる完璧な体験をサポートします。
詳しくは、「アンチウイルスによって削除されたファイルを回復する最良の方法」をご参照ください。 -
「Windowsはフォーマットを完了できませんでした」を修正する方法
「Windowsはフォーマットを完了できませんでした」は、USBフラッシュドライブが応答しない、またはアクセスできない理由の1つです。この時点では、データにアクセスできなくなります。パニックにならないでください。この記事では、データを復元する簡単なソリューションを提供し、このエラーを段階的に修正する方法を示します。
多くの場合、人々はUSBメモリーを使用して、写真、オーディオ、音楽、またはマルチメディアファイルを保存します。 ただし、使用中の「Windowsはフォーマットを完了できませんでした」の外観は頭痛の種です。この時点でフォーマットする場合は、ディスクをフォーマットしようとしたときに、このようなプロンプトが表示されます。このエラーはなぜですか?
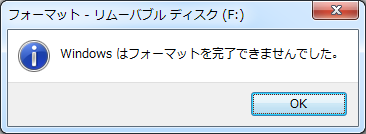
Windowsがフォーマットを完了できなかった理由
考えられる理由のいくつかを次に示します。
●ウイルス/マルウェア感染
●ストレージデバイスに不良セクタがあります
●破損したストレージデバイス
●ディスク書き込み保護
もし、ウイルスに感染したPCでUSBメモリーまたはSDカードを使用するなら、USBメモリーまたはSDカードもウイルスに感染した可能性が高いです。ウイルスは危険なファイルをメモリに書き込み続けます。すると、USBメモリーまたはSDカードにアクセスできないことを引き起こします。その場合、ウイルスを殺すための適切なセキュリティソフト(ウイルス対策ソフト)を見つけることが最も効果的なソリューションです。
USBメモリーまたはSDカードは書き込み保護/書き込み禁止になっている場合、またはセクター(HDDでデータを記録する際の最小単位)の一部は破壊された場合、メモリが大きなダメージを受ける場合、それもフォーマットできないことは間違いありません。
フォーマット処理中にWindowsがWindowsアラートをポップアップ表示します:Windowsはフォーマットを完了できませんでした。それでは何をすべきでしょうか?
心配しないでください、一般的なフォーマット方法でお使いのメモリ(USBメモリー、SDカード、microSDカードなど)をフォーマットできない場合、以下の方法を試して、それをフォーマットできるはずです。また、ご存知のように、メモリのフォーマットはメモリ内のすべてのデータを消すので、事前に重要なファイルをバックアップしておいたほうがいいです。
詳しくは、「「Windowsはフォーマットを完了できませんでした」を修正する方法」をご参照ください。 -
ごみ箱を空にした後、またはShift + Deleteを使って、削除した動画をノートパソコンから復元
私は D パーティションに保存された私の家族の多くのビデオを持っているが、今日は私が好きではないビデオの3つ以上を削除したい、私は一緒にいくつかの他のビデオをチェックし、それらをすべて shift + delete。私は大きな間違いを犯した後、私は私のコンピュータからビデオを見つける方法はありませんが、私は Google にしてみましたし、ソフトウェアを発見した。だからここで質問です, どのように私は shift + delete 後にラップトップからshift delete 復元することができます?どうぞ手を貸して下さい。ありがとう」。この質問は、私たちのユーザーからだけでなく、彼らの日常生活の中で、ほとんどのユーザーからの頻繁に尋ねられた質問です。一般的に言えば、"どのように私はラップトップから削除されたビデオを回復することができます" の2つの答えがあります。1、削除またはマウスの右ボタンをクリックし、削除からビデオを復元します。Windows オペレーティングシステムは、私たちにごみ箱から削除されたビデオを復元する機会を提供しています。時々我々は、"削除" キーパッドで直接ビデオを削除したり、ビデオを右クリックし、[削除] を選択します。Windows 8 または10では、この操作によって、ビデオは警告なしで直接ごみ箱に配置されます。したがって、我々はちょうどごみ箱を入力し、ビデオを選択し、"復元" をクリックし、ビデオは元の場所に復元することができます。shift + delete とは何ですか?shift + delete キーパッドを使用して、それはあなたが直接ではなく、ごみ箱にファイルを置くことのファイルを削除したいことを意味し、この方法は、ビデオが画面から消えているようにパーティションをフォーマットするのと同じです。なぜビデオはまだ shift + delete 後に回復することができますか?我々はあなたのラップトップから "shift + delete" の後にごみ箱または元の場所にあるかどうかのビデオを発見できませんでしたが、ビデオはまだあなたのハードディスクに存在するが、windows オペレーティングシステムは、スペースが無料スペースとしてこれらのビデオに属しているマークと "非表示を画面から表示します。だから Bitwar Data Recovery のようなデータ復旧ソフトウェアは、これらの削除されたビデオを見つけるための強力な回復ツールであり、それは、単にファイルの "削除された" フラグをクリアし、これらのファイルを再度アクセスするのに役立つ、ウィザードのような Bitwar Data Recovery です。いくつかの削除された動画を回復することはできませんし、どのように防ぐために理由?あなただけのコピーまたは削除されたビデオが含まれている場所にいくつかの新しいビデオをダウンロードする場合, Windows システムは、もはや削除されたビデオを必要としないと考えている, その後、これらの空きスペースは、新しいビデオによって上書きされます.その後、削除された動画は永遠に離れて行った。削除された動画を上書きしないようにする最良の方法は、削除した動画を含む場所に新しい動画をコピー、書き込み、またはダウンロードすることを停止します。詳しくは、「ごみ箱を空にした後、またはshift delete 復元、削除した動画をノートパソコンから復元」をご参照ください。
