-
[PR]
×
[PR]上記の広告は3ヶ月以上新規記事投稿のないブログに表示されています。新しい記事を書く事で広告が消えます。
-
データを失うことなくRAWファイルシステムをNTFSに変換する方法
この記事では、RAWファイルシステムをNTFSに変換する最適なソリューションを見つけることができます。また、RAWハードドライブレスキューソフトウェアを使用して、紛失または表示できない重要なファイルを回復できます。これらの方法は、Windows 10、8、7、Vista、およびXPに適用されます。
ハードディスク上のパーティション、または外部ストレージデバイス、フラッシュドライブ、メモリカードなどのパーティションが突然RAW形式になることがあります。選択して[プロパティ]を右クリックすると、パーティションが0バイトとして表示されていることがわかります。現時点では、ドライブのデータ情報にはアクセスできません。

RAWファイルシステムをNTFSに変換する最も一般的なソリューションは、RAWパーティションをフォーマットすることですが、そのパーティションに保存されているすべてのデータも消去されることはわかっています。このパーティションに重要なデータがあり、それらを失いたくない場合は、フォーマットする前にデータを取得する必要があります。
だから、RAWファイルシステムから失われたデータを回復する方法は?
RAWファイルシステムから失われたデータを回復する方法
幸いなことに、最高のRawハードドライブデータレスキューソフトウェアを使用して、RAWパーティションで失われたデータを回復することができます。または、ソフトウェアはフォーマット後にデータを救うこともできます。
ストレージデバイスがRAWドライブになった場合は、何をするにしても、できるだけ早く表示できないデータを取り戻す必要があります。
RAWデータを復元するツールとしてBitwar Data Recoveryソフトウェアをお勧めします。RAWパーティション/ドライブから元のファイルシステムを識別できます。たとえば、ドライブのファイルシステムがNTFSの場合、ソフトウェアのデバイスリストで確認できます。ドライブタイプはRAW_NTFSとして表示され、必要なデータはそこからレスキューされます。この機能を利用して、「クイックスキャン」モードを使用してRAWドライブをスキャンできます。以前のチュートリアルで知っているように、「クイックスキャン」モードでは、生データ名、データパス、フォルダー構造、変更時間。これは、ソフトウェアが非常にスマートであることを意味し、それにより、失われたデータを数分で簡単に見つけることができます。
詳しくは、「データを失うことなくRAWファイルシステムをNTFSに変換する方法」をご参照ください。PR -
削除されたコンピューターデータを復元する方法
データの偶発的な削除が頻繁に発生しますが、コンピューター上のデータが削除された後、救助は消えますか?コンピューター上で誤って削除されたデータを復元できる削除済みデータ復元ソフトウェアはありますか?
PCのデータは削除後に消えましたか?
データはコンピューターに保存され、コンピューターのハードドライブのパーティションに保存されます。ハードディスクパーティションは、データのストレージをディレクトリ領域とデータ領域に分割します。オペレーティングシステムがデータを読み取るとき、ディレクトリ領域からデータ情報を読み取ってから、データ領域でデータを見つける必要があります。データが削除された後、オペレーティングシステムはディレクトリ領域でのみ変更を行い、データ領域の保存場所で「他のデータに書き込み可能」とマークします。その後、新しいデータがディスク領域に書き込まれると、データは元のデータ保存場所を置き換え、古いデータのデータコンテンツの一部を置き換えます。
したがって、新しいデータが記憶域を占有して置き換えられない限り、古いデータは常に存在します。そのため、データが削除されたことが判明したら、すぐにデータ復旧ソフトウェアを実行する必要がありますが、この時点でコンピュータ上のデータを復旧できます。
PCによって削除されたデータを回復する方法?
1.コンピューターのデータが誤って削除または失われた後、パーティションの使用をすぐに停止する必要があります。新しいデータをそこに預けることは禁止されています。
2.データ回復ソフトウェアBitwar Data Recoveryをすぐに起動して、コンピューター上の削除または失われたデータを回復します。
削除されたデータ回復ソフトウェアBitwar Data Recovery
Bitwar Data Recoveryは現在、最もプロフェッショナルで使いやすいデータ復旧ソフトウェアです。あらゆるストレージデバイス(デジタルカメラ、ハードドライブ、SDカード、メモリカード、メディアプレーヤー、ポータブルドライブなど)から多くの種類のデータ(オーディオ、ビデオ、写真、ファイルなど)を救うことができます。このソフトウェアを使用して、このデータを削除するか、ウイルス攻撃、フォーマットされたパーティション、またはパーティションが失われたかRAWになったために失われたかにかかわらず、失われたデータを回復できます。
さらに、このプログラムでは、回復する前にスキャンしたデータをプレビューできます。さらに、復元されたデータの種類に関係なく、このイベント中にソフトウェアは30日間無料です。
詳しくは、「HDDデータ復元ソフトウェア|削除されたコンピューターデータを復元する方法」をご参照ください。 -
iPhoneから写真を簡単に復元
この記事では、iPhoneから削除した写真を簡単に復元する方法に焦点を当てます。
スマートフォンの分野の最新技術、特にカメラの優れた表現力により、Appleは2020年も多くのユーザーに愛され続けます。現在、iPhoneは市場で最高の品質と鮮明な写真の1つです。
ただし、iPhoneは写真を撮るだけではないため、電話、ゲーム、情報の照会、ファイルの表示、通信の実装などの機能も統合します。残念ながら、iPhoneにはより多くの情報を保存するためのメモリスペースがあまりないため、電話のストレージスペースを節約するには、不要な写真やデータを削除する必要があります。質問は、誤ってiPhoneの写真を削除した場合はどうなるのでしょうか? iPhoneで削除された写真を復元する方法は?
この場合、バックアップがある場合、バックアップがコンピューター、外付けハードドライブ、またはフラッシュドライブに保存されているかどうかは、素晴らしいことです。 iTunesまたはiCloudバックアップを使用して、失われた重要な写真を取り戻すことができます。
しかし、何度も時間内にバックアップしませんでした。これは非常にイライラします。心配しないでください。ここでは、iPhoneから削除された写真を復元するための簡単で簡単な方法を紹介します。
最も基本的な:iPhoneで最近削除したアルバムから削除した写真を復元する
写真とビデオが復元されると、これらのアイテムは[すべての写真]アルバムに戻ります。
1.写真アプリを開き、[アルバム]タブに移動します。
2.「最近削除した項目」アルバムを開き、「選択」をタップします。
3.復元する各写真またはビデオをタップします。
4.写真またはビデオを選択 >「復元」をタップします。写真またはビデオを紛失した場合は、上記の手順を再度実行して、[最近削除した項目]の[選択]と[元に戻す]を行ってください。
時々、30日経過しても最近削除したアルバムを空にしておらず、携帯電話のハードドライブに十分なストレージがある場合。削除された写真はリストから消えますが、これはそれらが永久に失われるという意味ではありません。これらの失われた写真はまだ回復することができます。
これらの削除された写真はまだハードディスクストレージスペースのどこかにあり、システムはメモリスペースにアクセスできませんが、写真が画面から消えた後、サードパーティのiPhone写真復元ソフトウェアを使用してそれらを復元しない限り、そうしないと、「元に戻す」オプションがなくなります。
詳しくは、「iPhoneから写真を簡単に復元」をご参照ください。 -
Windows/MacでiTunesを使用してiOSデバイスデータをバックアップする方法
この記事では、iTunesを使用して、WindowsおよびMacオペレーティングシステム上のiOSデバイスのデータをバックアップする方法について説明します。
WindowsでiTunesを使用してiOSデバイスのデータをバックアップする
Windowsユーザーの場合、電卓を使用してiPhoneにアクセスするには、PCにiTunesをインストールしてから、手順に従ってiPhoneをバックアップする必要があります。
ステップ1:付属のUSBケーブルで接続し、iPhone を選択します。
ステップ2:iTunesを開き、iTunesウィンドウの左上隅にある「デバイス」アイコンをクリックします。これらのデバイスのパスコードの入力を求めるメッセージや、「このコンピュータを信頼しますか?」というメッセージが表示された場合は、画面上の案内にそって操作します。
ステップ3. [概要]を選択します。
ステップ4.次に、「今すぐバックアップ」を選択します。
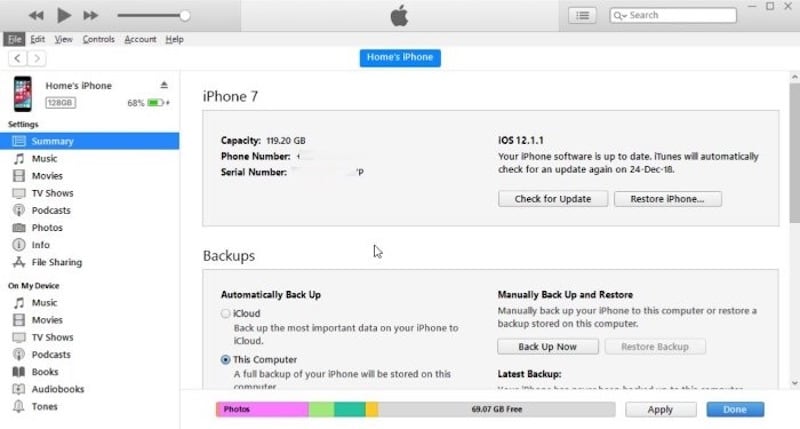
*重要な注意:バックアップファイルを暗号化する場合は、「[デバイス] のバックアップを暗号化」というチェックボックスを選択し、覚えておけるパスワードを指定してください。暗号化されたバックアップでは、パスワードと個人の機密データが保護されます。
バックアップ後、計算機でバックアップファイルを見つけることができます。 「編集」>「設定」>「デバイス」を選択します。「デバイスのバックアップ」欄でデータの有無を確認できます。暗号化されたバックアップデータの横にはロックアイコンがあります。今後暗号化を無効にする場合は、「Windows / MacでiOSデバイスのバックアップファイルの暗号化を無効にする方法」を参照してください。バックアップファイルを復号化する簡単なチュートリアルをご覧ください。
詳しくは、「Windows/MacでiTunesを使用してiOSデバイスデータをバックアップする方法」をご参照ください。
-
『外付けHDDが0バイト/セクタと認識される』からデータを回復する方法
重要なデータをバックアップした外部ハードディスクが故障し、0バイトが表示され、ファイル形式がRAWに変更されました。 なぜこれが起こっているのですか?
外付けハードドライブ0バイト使用/空き容量RAWの場合、データも失われることがわかっています。0バイトを示す外部ドライブからデータを復元する方法は?特定の方法を使用して簡単に実行できます。 データを簡単に復元できるいくつかの方法を次に示します。
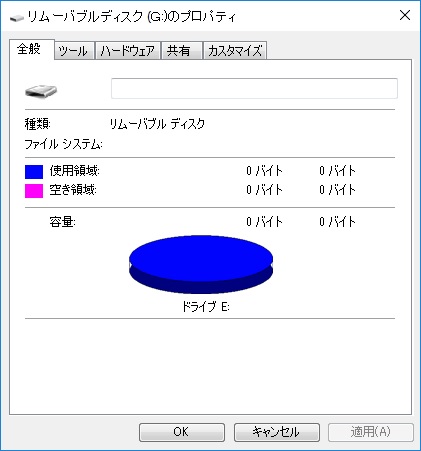
0バイトを示す外部ドライブの考えられる理由
●不良セクタとデータがトラップされます! すべてのデータがRAWになります。 これは、ドライブ内のデータがシステムによって未処理であることを意味します。
●適切にイジェクトせずに外部ドライブを取り外します。
●ウイルスまたはマルウェアが原因。
●使用中に誤って電源が切れる。
●フォーマット中の中断など。
0バイトを示す外付けHDDからデータを回復する方法
私たちは皆知っていますが、パーティションを修復するよりもデータの回復が重要です。したがって、使用済みスペースが0のままである場合にデータを取得する方法がいくつかあります。以下の詳細ガイドに従ってください:
#1 外付けHDDの名前を変更する
PCのディスク管理ツールを使用して、外付けHDDの名前を変更できます。
1、WINキー+ Rを押し、Diskmgmt.mscと入力して、[ディスクの管理]ウィンドウを開きます。
2、PCに存在するすべてのドライブが表示されます。破損したドライブを右クリックします。 「ドライブ文字とパスの変更」をクリックしてください。
3、次に、「変更」をクリックして、別のドライブ文字を選択します。
4、[OK]を選択して確認します。次に、プロンプトが表示されたら「はい」をクリックします。もう一度[OK]ボタンをクリックして確認します。
システムを再起動して、名前を変更した外部ドライブ上のファイルを確認します。
詳しくは、「『外付けHDDが0バイト/セクタと認識される』からデータを回復する方法」をご参照ください。
