-
[PR]
×
[PR]上記の広告は3ヶ月以上新規記事投稿のないブログに表示されています。新しい記事を書く事で広告が消えます。
-
Seagate外付けハードディスクライトが点滅しているが検出されない
この記事では、「Seagate外付けハードディスクライトが点滅しているが検出されない」に関連する問題を解決するさまざまな方法を提供します。指定された解決策に従って、記事を読み、Windows 10、8、7で修正する方法を知ってください。
多くの場合、コンピューターはさまざまな理由により、USBフラッシュドライブ、SDメモリーカード、外部ハードディスクなどの外部ストレージデバイスにアクセスまたは認識できないため、必要なデータを読み取って使用することができません。 このような問題は珍しいことではありません。 それらが発生した場合、あなたは永続的なデータ損失のリスクを負います。 したがって、このようなエラーの処理方法を理解する必要があります。

この記事では、「Seagate外付けハードディスクライトが点滅しているが検出されない」という問題を解決するためのソリューションを説明します。また、ターゲットデバイスからすべての重要な失われたデータを回復する最適なデータ回復ソフトウェアを見つけました。
「Seagate外付けハードディスクライトが点滅しているが検出されない」原因は何ですか?
●ウイルスおよびマルウェア攻撃。
●ファイルシステムが破損している。
●USBポートが破損しています。
●ドライバーとパーティションの問題。
●ストレージデバイスの安全でない取り外し。
Seagate外付けハードドライブが機能しなくなった理由がわかったら、次の解決策で修正します。
「Seagate外付けハードディスクライトが点滅しているが検出されない」を修正するにはどうすればよいですか?
解決策1:デバイスマネージャーで修正
ステップ1:初期検索エリアに「devmgmt.msc」と入力し、Enterを押します。
ステップ2:[デバイスマネージャー]をクリックし、[ユニバーサルシリアルバスコントローラー](Universal Serial Bus Controllers)オプションを選択します。
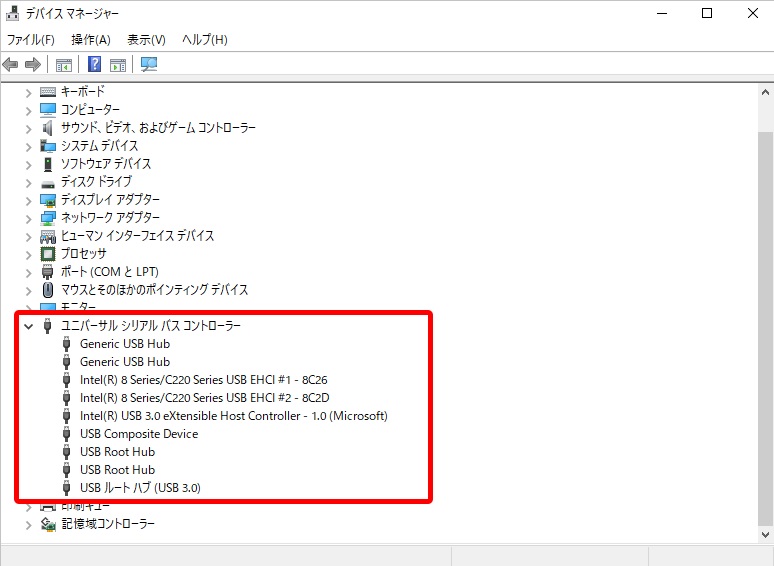
ステップ3:その後、USBルートハブを右クリックして[プロパティ]を選択し、[電源管理]をクリックします。
ステップ4:「電力の節約のために、コンピューターでこのデバイスの電源をオフにできるようにする」オプションのチェックを外し、「OK」をクリックします。
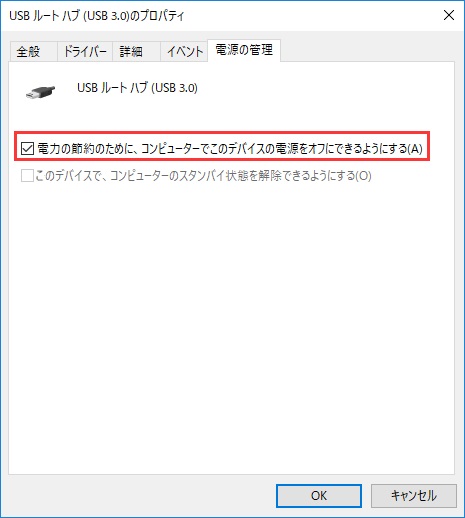
ステップ5:次に、すべてのUSBルートハブについてこのプロセスを実行し、最後にコンピューターを再起動します。
解決策2:デバイスを非表示にしてこの問題を解決する
ステップ1:[スタート]をクリックし、検索ボックスに「devmgmt.msc」と入力してEnterキーを押します。
ステップ2:「表示」オプションを選択し、「デバイスマネージャ」の下に非表示のデバイスを表示します。
ステップ3:ここで、「+」をクリックしてすべてのオプションを展開します。
ステップ4:この後、灰色のオプションを右クリックし、「アンインストール」を選択します。
ステップ5:最後に、システムを再起動し、ドライブを使用してみます。
詳しくは、「Seagate外付けハードディスクライトが点滅しているが検出されない」をご参照ください。PR -
削除されたコンピューターデータを復元する
データの偶発的な削除が頻繁に発生しますが、コンピューター上のデータが削除された後、救助は消えますか?コンピューター上で誤って削除されたデータを復元できる削除済みデータ復元ソフトウェアはありますか?
PCのデータは削除後に消えましたか?
データはコンピューターに保存され、コンピューターのハードドライブのパーティションに保存されます。ハードディスクパーティションは、データのストレージをディレクトリ領域とデータ領域に分割します。オペレーティングシステムがデータを読み取るとき、ディレクトリ領域からデータ情報を読み取ってから、データ領域でデータを見つける必要があります。データが削除された後、オペレーティングシステムはディレクトリ領域でのみ変更を行い、データ領域の保存場所で「他のデータに書き込み可能」とマークします。その後、新しいデータがディスク領域に書き込まれると、データは元のデータ保存場所を置き換え、古いデータのデータコンテンツの一部を置き換えます。
したがって、新しいデータが記憶域を占有して置き換えられない限り、古いデータは常に存在します。そのため、データが削除されたことが判明したら、すぐにデータ復旧ソフトウェアを実行する必要がありますが、この時点でコンピュータ上のデータを復旧できます。
PCによって削除されたデータを回復する方法?
1.コンピューターのデータが誤って削除または失われた後、パーティションの使用をすぐに停止する必要があります。新しいデータをそこに預けることは禁止されています。
2.データ回復ソフトウェアBitwar Data Recoveryをすぐに起動して、コンピューター上の削除または失われたデータを回復します。
削除されたデータ回復ソフトウェアBitwar Data Recovery
Bitwar Data Recoveryは現在、最もプロフェッショナルで使いやすいデータ復旧ソフトウェアです。あらゆるストレージデバイス(デジタルカメラ、ハードドライブ、SDカード、メモリカード、メディアプレーヤー、ポータブルドライブなど)から多くの種類のデータ(オーディオ、ビデオ、写真、ファイルなど)を救うことができます。このソフトウェアを使用して、このデータを削除するか、ウイルス攻撃、フォーマットされたパーティション、またはパーティションが失われたかRAWになったために失われたかにかかわらず、失われたデータを回復できます。
さらに、このプログラムでは、回復する前にスキャンしたデータをプレビューできます。さらに、復元されたデータの種類に関係なく、このイベント中にソフトウェアは30日間無料です。
詳しくは、「HDDデータ復元ソフトウェア|削除されたコンピューターデータを復元する方法」をご参照ください。 -
SDカード自体でファイルを削除する修正方法
この記事では、「SDカード自体によるファイルの削除」に関連する問題を克服し、すべての重要なデータをすばやく回復するための簡単な手順をいくつか紹介します。
SDカードはメモリカードとも呼ばれ、ポータブル再生デバイス/デバイス(デジタルカメラ、カムコーダー、ラップトップ、コンピューター、ゲームコンソールなど)の拡張に広く使用されているストレージデバイスです。ただし、これらのストレージデバイスは、 これらのデバイスへのアクセスを制限し、作業を妨げる可能性のあるエラー。そのひとつが「SDカードが自らデータを削除する」!

「SDカード自体でファイルを削除する」という問題が発生した場合でも、心配する必要はありません。
「SDカード自体がデータを削除する」原因は何ですか?
「SDカード自体がデータを削除する」原因となるいくつかの要因は次のとおりです。
● SDカードが論理的に破損しています。
● 物理的な損傷/ SDカードのファームウェア障害。
● ディスク上の不良セクター。
● ウイルスおよびマルウェア攻撃。
● 使用中のSDカードをデバイスから安全に取り外します。
Bitwar Data Recoveryを使用して間違ったSDカードからデータを復元する方法
「SDカード自体でデータを削除する」エラーを修正するソリューションを適用する前に、修復作業によりSDカードから削除されたデータが完全に失われる可能性があることを考慮する必要があります。結局のところ、データはより重要です。したがって、無料のSDカードデータ回復ソフトウェアBitwar Data Recoveryを使用して、必要なデータを取り戻すことをお勧めします。
Bitwar Data RecoveryソフトウェアはWindows 10、8、7、またはMacと互換性があり、さまざまなデータ損失イベントから失われたさまざまなタイプのデータを正常に回復するために使用できます。また、内部または外部のHDD、SSD、USBフラッシュドライブ、SDカードから300以上のデータタイプを復元できます。
詳しくは、「SDカード自体でファイルを削除する修正方法これらのソリューションはあなたを助けます!」をご参照ください。 -
スマホの写真を復元する方法
アプリのバグでデータ消えてしまい困ってました 大事な画像は全て復元出来なかったけど、 これらスマホの写真を復元する方法?
最近のAndroidのスマートフォンには多様な機能がついており、携帯電話があれば、写真、ビデオ、メッセージの送信、高画質ビデオ、写真撮影など。しかし、これらの便利機能は、ウイルス感染、システム障害、ソフトウェアの更新、および操作エラーのリスクを高めます。その結果、重要なデータが失われることがよくあります。
写真は、忘れられない瞬間を記録する、とても大切なものです。ただし、Androidスマートフォンは写真を失うことがよくあります。また、場合によっては、写真をまとめて削除することがあります。多くのAndroidユーザーは、うっかり写真を削除してしまうことを特に心配しています。
スマホの写真を復元する方法?慌てる必要はありません。専門のAndroidデータリカバリーソフトウェアであるBitwar Android Data Recoveryを使用してください。
Bitwar Android Data Recoveryは、優れたAndroid携帯電話のデータ復旧ツールです。携帯電話から削除された写真を回復することに加えて、連絡先、テキストメッセージ、電話の記録、音楽、ビデオ、その他のデータを復元することもできます。また、Samsung、LG、HTC、Huaweiおよびその他の主要なブランドのAndroidフォンをサポートしています。
このガイドに従うと、 写真に加えて、失われたビデオ、連絡先、オーディオ、テキストメッセージ、通話ログをAndroidスマートフォンから復元することもできます。Androidスマートフォンでデータが失われた場合でも、このような便利なソフトウェアを試してみるのは見逃せません。 今すぐBitwar Android Data Recoveryをダウンロードして、失われたデータを復元してください!
詳しくは、「Android向けのファイル復元ソフト|スマホの写真を復元する方法!」をご参照ください。 -
削除されたファイルはどこにありますか?
通常、不要なファイルはコンピューター上で削除されます。でも、削除したファイルは果たしてどこに行ってしまったと皆さんは考えたことがありますか。削除したファイルを取り戻すことはできませんか? 答えが「はい」の場合、削除されたファイルをどのように復元する必要がありますか? この記事では、これらの質問に答えます。
この記事では、 Windowsデータの保存と削除操作の原理について紹介します。また、どこから、どうやって削除したファイルが見つかるのかをも一緒に皆さんに紹介していきたいと思います。
コンピュータスペースを節約する一般的な方法は、重要でないファイルをいくつか削除することです。 残念ながら、不要なファイルを削除すると、誤って重要なファイルが削除される可能性があります。 さらに、ファイルを一時的に削除するか、ごみ箱に入れたい場合、ファイルが大きく、ごみ箱に入れることができない場合、ファイルも「完全に削除」されます。では、Windowsで 削除されたファイルはどこにありますか?
Windowsで 削除されたファイルはどこにありますか?
Windowsでファイルを削除するには、一時的な削除と完全な削除の2つの方法があります。
一時的な削除とは、通常、ハードディスクまたは外付けHDDで削除するファイルを選択するか、キーボードの[削除]ボタンを押すか、マウスを右クリックして[削除]を選択することを指します。
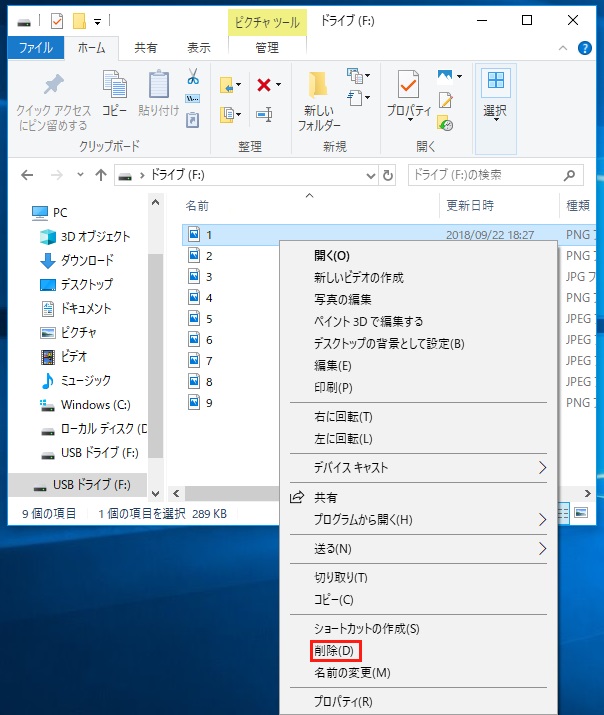
この方法で削除されたファイルの場合、Windowsシステムはファイルをごみ箱に送るだけです。 元に戻すも非常に簡単です。このファイルはごみ箱にあり、右クリックして[元に戻す]を選択します。
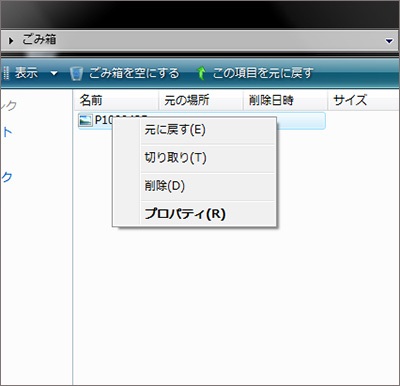
完全に削除されたファイルとは、削除するファイルを選択し、キーボードの「Shift」+「Delete」ボタンを押して削除することを意味します。 この方法で削除されたファイルは、ごみ箱には入れられません。

完全に削除する5つの一般的な理由:
1.ごみ箱を空にしました
2.キーボードの「Shift」+「Delete」ボタンを押して削除します
3.削除されたファイルは、ごみ箱に設定されている残りの容量よりも大きい
4.USBフラッシュドライブやSDカードなどのハードドライブ以外の外部ストレージデバイスからファイルを削除する
5.CCleanerまたは他のサードパーティソフトウェアを使用して削除されたファイル
ファイルが消えた後は気にしないでください。実際にはファイルはまだそこに存在し、その理由を見てみましょう。
削除されたファイルがまだ存在するのはなぜですか?
ファイルの損失は、避けられない最悪の事態の1つであることはわかっています。 しかし、心配しないでください、削除されたファイルはまだ存在しています。
Windowsはファイルをハードディスクに保存するため、各ファイルはファイルヘッダーとファイルコンテンツです。ファイルヘッダーの役割は、ファイルコンテンツに格納されているファイル名、サイズ、および情報を記録するために使用されます。ファイルの内容は、私たちが見るものであり、バイナリシーケンスでハードディスクに保存されています。このファイルを読み取るために、Windowsシステムは最初にファイルヘッダーを読み取るように指示を出し、次にファイルヘッダーに従って対応するファイルコンテンツの場所を見つけて、ファイルを読み取ります。 Windowsがファイルを完全に削除すると、実際にはファイルヘッダーが削除され、ファイルの内容が空としてマークされます。
詳しくは、「Windowsデータ復元 | 削除されたファイルはどこにありますか?」をご参照ください。
