パーティション紛失/RAW
-
[PR]
×
[PR]上記の広告は3ヶ月以上新規記事投稿のないブログに表示されています。新しい記事を書く事で広告が消えます。
-
データを失うことなくRAWファイルシステムをNTFSに変換する
この記事では、RAWファイルシステムをNTFSに変換する最適なソリューションを見つけることができます。また、RAWハードドライブレスキューソフトウェアを使用して、紛失または表示できない重要なファイルを復元できます。これらの方法は、Windows 10、8、7、Vista、およびXPに適用されます。
ハードディスク上のパーティション、または外部ストレージデバイス、フラッシュドライブ、メモリカードなどのパーティションが突然RAW形式になることがあります。選択して[プロパティ]を右クリックすると、パーティションが0バイトとして表示されていることがわかります。現時点では、ドライブのデータ情報にはアクセスできません。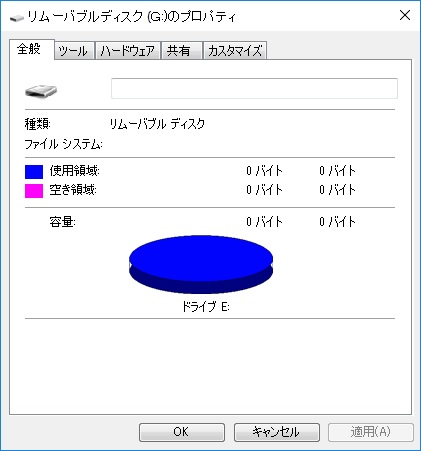
RAWファイルシステムをNTFSに変換する最も一般的なソリューションは、RAWパーティションをフォーマットすることですが、そのパーティションに保存されているすべてのデータも消去されることはわかっています。このパーティションに重要なデータがあり、それらを失いたくない場合は、フォーマットする前にデータを取得する必要があります。
だから、RAWファイルシステムから失われたデータを復元する方法は?
RAWファイルシステムから失われたデータを復元する方法
幸いなことに、最高のRawハードドライブデータレスキューソフトウェアを使用して、RAWパーティションで失われたデータを復元することができます。または、ソフトウェアはフォーマット後にデータを救うこともできます。
ストレージデバイスがRAWドライブになった場合は、何をするにしても、できるだけ早く表示できないデータを取り戻す必要があります。
RAWデータを復元するツールとしてBitwar Data Recoveryソフトウェアをお勧めします。RAWパーティション/ドライブから元のファイルシステムを識別できます。たとえば、ドライブのファイルシステムがNTFSの場合、ソフトウェアのデバイスリストで確認できます。ドライブタイプはRAW_NTFSとして表示され、必要なデータはそこからレスキューされます。この機能を利用して、「クイックスキャン」モードを使用してRAWドライブをスキャンできます。以前のチュートリアルで知っているように、「クイックスキャン」モードでは、生データ名、データパス、フォルダー構造、変更時間。これは、ソフトウェアが非常にスマートであることを意味し、それにより、失われたデータを数分で簡単に見つけることができます。
詳しくは、「データを失うことなくRAWファイルシステムをNTFSに変換する方法」をご参照ください。PR -
データ損失なくRAWパーティションを無料で復元する方法
データ損失なしでRAWドライブをNTFSかFATファイルシステムに変換する方法は誰もが非常に心配している問題です。
Windowsのrawパーティションとは何ですか?なぜrawパーティションがあるのですか?
一般的に、我々が知っている共通のWindowsファイルシステムはexFAT、FAT16、FAT32またはNTFSであり、他の未知のファイルシステムはRAWとマークされます。つまり、RAWは、データを直接格納できるファイルシステムではなく、使用する準備が整っていない、ハードディスクパーティションまたはその他の正しくパーティション化されていないストレージデバイスです。
RAWパーティションの理由はよくあります。たとえば、ディスクを正しくフォーマットできない場合や、パーティションを誤って暗号化しようとした場合、通常のパーティションがRAWパーティションに変更されることがあります。
それでも、RAWパーティションエラーには他の理由があります。
1.パーティションに多くのエラーがあります
2.ウイルスやトロイの木馬による悪意のある攻撃
3.デバイスのファームウェアが破損している
4.ファイルシステムエラー
パーティションがRAWであるかどうかを知る方法は?
パーティションを開こうとしたときに突然このようなWindowsが表示された場合は、そのパーティションにアクセスできず、RAWパーティションになっています。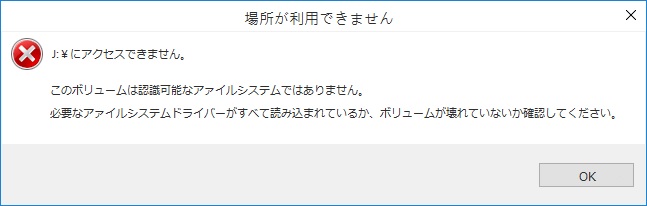
ファイルシステムセクションではRAWとして表示され、ローカルディスクの「使用済みスペース」または「空きスペース」セクションに0バイトが表示されます。
パーティションを右クリックして[プロパティ]を選択してファイルシステムのタイプを確認します。
また、ディスクの管理でパーティションのステータスを確認します。
さらに悪いことに、パーティションを開いて貴重なデータにアクセスし、「ドライブを使うにはフォーマットする必要があります。フォーマットしますか?」というメッセージを受け取ることができない場合があります。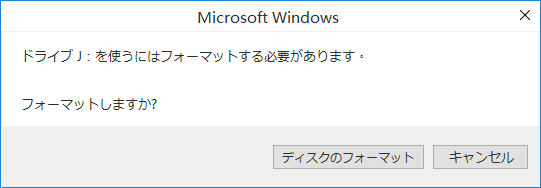
RAWパーティションから失われたデータを復元する方法は?
もちろん、RAWパーティションのデータが重要でない場合は、ドライブを直接フォーマットすることをお勧めします。 ただし、RAWパーティションのデータが非常に重要な場合、正しい方法は、まずRAWパーティションのデータを復元してから、パーティションをフォーマットすることです。
重要:RAWパーティションに重要なデータが保存されている場合は、RAWパーティションを簡単にフォーマットしないでください。フォーマットすると、データの一部が完全に失われる可能性があります。
RAWパーティションからデータを復元するには、Bitwar Data Recoveryソフトウェアを使用してください。まず、Bitwar Data Recoveryをインストールする必要があります。次のボタンをクリックしてダウンロードしてインストールするか、Bitwarの公式Webサイト(https://jp.bitwar.net/data-recovery-software/)にアクセスして、ダウンロードしてインストールします。
詳しくは、「データ損失なくRAWパーティションを無料で復元する方法」をご参照ください。 -
データを失うことなくRAWファイルシステムをNTFSに変換する方法
この記事では、RAWファイルシステムをNTFSに変換する最適なソリューションを見つけることができます。また、RAWハードドライブレスキューソフトウェアを使用して、紛失または表示できない重要なファイルを回復できます。これらの方法は、Windows 10、8、7、Vista、およびXPに適用されます。
ハードディスク上のパーティション、または外部ストレージデバイス、フラッシュドライブ、メモリカードなどのパーティションが突然RAW形式になることがあります。選択して[プロパティ]を右クリックすると、パーティションが0バイトとして表示されていることがわかります。現時点では、ドライブのデータ情報にはアクセスできません。

RAWファイルシステムをNTFSに変換する最も一般的なソリューションは、RAWパーティションをフォーマットすることですが、そのパーティションに保存されているすべてのデータも消去されることはわかっています。このパーティションに重要なデータがあり、それらを失いたくない場合は、フォーマットする前にデータを取得する必要があります。
だから、RAWファイルシステムから失われたデータを回復する方法は?
RAWファイルシステムから失われたデータを回復する方法
幸いなことに、最高のRawハードドライブデータレスキューソフトウェアを使用して、RAWパーティションで失われたデータを回復することができます。または、ソフトウェアはフォーマット後にデータを救うこともできます。
ストレージデバイスがRAWドライブになった場合は、何をするにしても、できるだけ早く表示できないデータを取り戻す必要があります。
RAWデータを復元するツールとしてBitwar Data Recoveryソフトウェアをお勧めします。RAWパーティション/ドライブから元のファイルシステムを識別できます。たとえば、ドライブのファイルシステムがNTFSの場合、ソフトウェアのデバイスリストで確認できます。ドライブタイプはRAW_NTFSとして表示され、必要なデータはそこからレスキューされます。この機能を利用して、「クイックスキャン」モードを使用してRAWドライブをスキャンできます。以前のチュートリアルで知っているように、「クイックスキャン」モードでは、生データ名、データパス、フォルダー構造、変更時間。これは、ソフトウェアが非常にスマートであることを意味し、それにより、失われたデータを数分で簡単に見つけることができます。
詳しくは、「データを失うことなくRAWファイルシステムをNTFSに変換する方法」をご参照ください。 -
『外付けHDDが0バイト/セクタと認識される』からデータを回復する方法
重要なデータをバックアップした外部ハードディスクが故障し、0バイトが表示され、ファイル形式がRAWに変更されました。 なぜこれが起こっているのですか?
外付けハードドライブ0バイト使用/空き容量RAWの場合、データも失われることがわかっています。0バイトを示す外部ドライブからデータを復元する方法は?特定の方法を使用して簡単に実行できます。 データを簡単に復元できるいくつかの方法を次に示します。
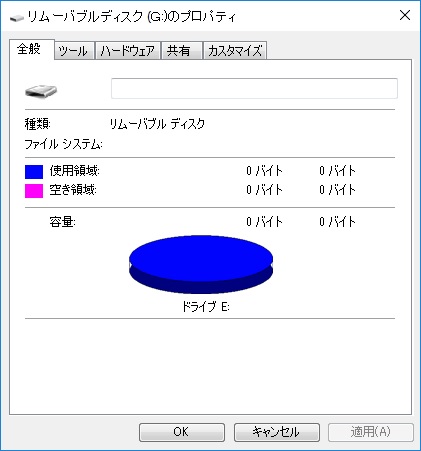
0バイトを示す外部ドライブの考えられる理由
●不良セクタとデータがトラップされます! すべてのデータがRAWになります。 これは、ドライブ内のデータがシステムによって未処理であることを意味します。
●適切にイジェクトせずに外部ドライブを取り外します。
●ウイルスまたはマルウェアが原因。
●使用中に誤って電源が切れる。
●フォーマット中の中断など。
0バイトを示す外付けHDDからデータを回復する方法
私たちは皆知っていますが、パーティションを修復するよりもデータの回復が重要です。したがって、使用済みスペースが0のままである場合にデータを取得する方法がいくつかあります。以下の詳細ガイドに従ってください:
#1 外付けHDDの名前を変更する
PCのディスク管理ツールを使用して、外付けHDDの名前を変更できます。
1、WINキー+ Rを押し、Diskmgmt.mscと入力して、[ディスクの管理]ウィンドウを開きます。
2、PCに存在するすべてのドライブが表示されます。破損したドライブを右クリックします。 「ドライブ文字とパスの変更」をクリックしてください。
3、次に、「変更」をクリックして、別のドライブ文字を選択します。
4、[OK]を選択して確認します。次に、プロンプトが表示されたら「はい」をクリックします。もう一度[OK]ボタンをクリックして確認します。
システムを再起動して、名前を変更した外部ドライブ上のファイルを確認します。
詳しくは、「『外付けHDDが0バイト/セクタと認識される』からデータを回復する方法」をご参照ください。
- 前のページ
- Home
- 次のページ
